آموزش های فصل پنجم(مدیریت لایه ها)
عنوان آموزش امروز:
مخفی و مرئی کردن و رعایت ترتیب لایه ها:

یکی از امکانات Photoshop مخفی و مریی کردن لایه ها و به دنبال آن غیر قابل مشاهده کردن موضوعات قرار گرفته در آنهاست.
در این تمرین با چگونگی مخفی کردن لایه ها آشنا می شوید.موضوعی دیگری که در این آموزش می آموزید اهمیت چگونگی قرارگیری لایه ها نسبت به یکدیگر است.
قانونی در نرم افزار ها وجود دارد که طبق آن هر موضوعی که دیرتر ایجاد یا وارد شود . ارجح است و روی سایر موضوعات قرار می گیرد . بنابراین Photoshop نیز از این قاعده مستثنا نیست .
از طرفی دیگر هر موضوعی که در صحنه روی موضوعات دیگر عنوان آن نیز در فهرست تابلوی Layers بالای سایر عناوین واقع می شود .
مراحل کار :
1 . دستور File>Open را اجرا کنید و سپس سند مورد نظر را باز کنید. این تصویر در بردارنده ی چهار لایه از تصاویر منظره های مختلف می باشد.

2 . در تابلو Layers روی «لایه اول» کلیک کنید و آن را به سمت پایین بکشید «لایه اول» را به میان «لایه دوم » و «لایه سوم» منتقل کنید.

3. این بار «لایه چهارم » را به صدر عناوین لایه ها منتقل کنید.
4. به صحنه نگاهی کنید و ببینید که ترتیب تصاویر چگونه تغییر کرده است.

دانلود رایگان:
5. اگر در تابلوی Layers به زیر عنوان Lock دقت کنید جلوی عنوان هر لایه ای یک نماد چشم وجود دارد . این نماد نشان دهنده و کنترل کننده ی مریی یا مخفی بودن لایه است . برای مرئی یا مخفی کردن هر لایه کافی است روی نماد چشم کلیک کنید.
در همین حین صحنه را نیز زیر نظر داشته باشید و ببینید که محتوای لایه نیز مخفی می شود یا خیر مخفی کردن لایه ها زمانی کاربرد دارد که سند پر از لایه و مدیریت آنها سخت است . با مخفی کردن لایه ها می توانید تمرکز خود را روی بیشتر کنید اکنون «لایه چهارم» و «لایه دوم» را مخفی کنید.

آموزش رایگان:
6.کلید F12 را فشار بدهید یا دستور File>Revert را اجرا کنید تا همه چیز به حالت پیش فرض برگردد.

7. در تابلوی Layers روی نماد چشم مربوط به «لایه اول» کلیک کنید و بدون رها کردن کلید ماوس آن را به سمت نماد چشم «لایه چهارم» بکشید. بدین ترتیب تمام لایه ها بدون اتلاف وقت مخفی می شوند.
ترفند فتوشاپ:
8 . دوباره در تابلو ی Layers روی نماد چشم مربوط به «لایه اول» کلیک کنید و بدون رها کردن کلید ماوس ، آن را به سمت نماد چشم «لایه چهارم» بکشید تا تمام لایخ ها مریی شوند .
9. کلید های میانبر Ctrl+F4 یا Ctrl+W را فشار بدهید و یا دستور File>Close را اجرا کنید و بدون ذخیره سازی تغییرات سند را ببندید.
برگرفته از :
خود آموز تصویری (َAdobe photoshop)2022
مولف: علی محمودی
پاسخ به سوال دوستان :
شاید تاکنون به این فکر کرده باشین که چرا باید برای کسب و کار خود وبسایت داشته باشین ؟
دلیل اینکه میگوییم باید سایت داشته باشید این آمار است. توجه کنید که ۸۱٪ از افراد قبل از
تصمیم گیری در مورد خرید و فروش در یک کسب وکار یا خدمات، در اینترنت تحقیق می کنند.
یعنی ۲۵.۹۲ میلیون نفر هستند که مشاغل را به صورت آنلاین جستجو می کنند. با این وجود ۴۶% کسب و کارها فکر میکنند نیاز به وب سایت ندارند.
توجه داشته باشید که جهان به سمت دیجیتالی شدن پیش میرود و نداشتن وب سایت
برای یک شرکت یا هر کسب و کاری، به منزلۀ جا ماندن از گردونۀ روزگار است.
برای اطلاعات بیشتر با همکاران ما در شرکت آراز پردازش در ارتباط باشید
آدرس ایمیل: info@arazpardazesh.com
اینستاگرام شرکت: https://instagram.com/araz_pardazesh_kla
تماس با ما: https://arazpardazesh.com/contact
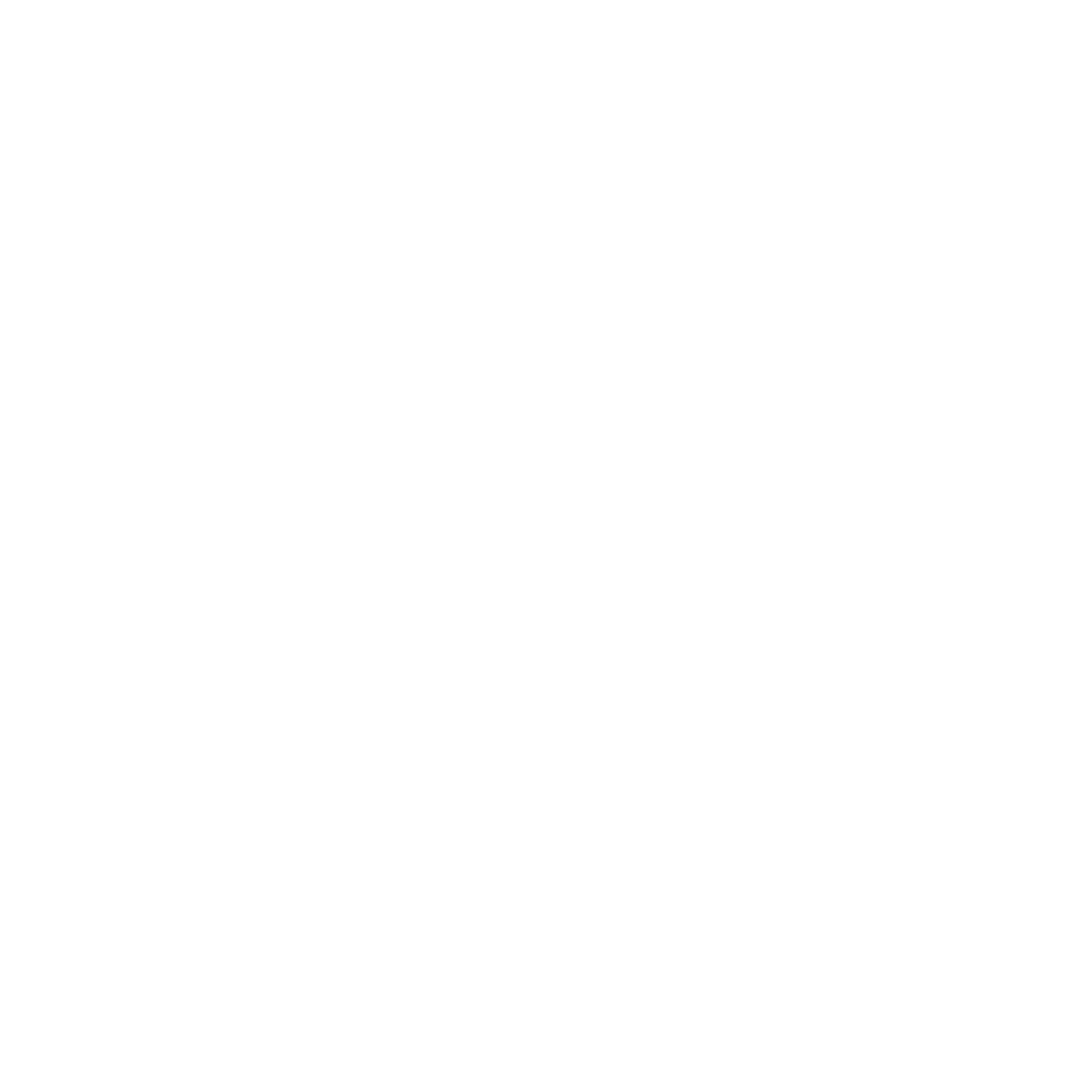


عالی بود . فیلم آموزشی هم مورد پسند من بود.