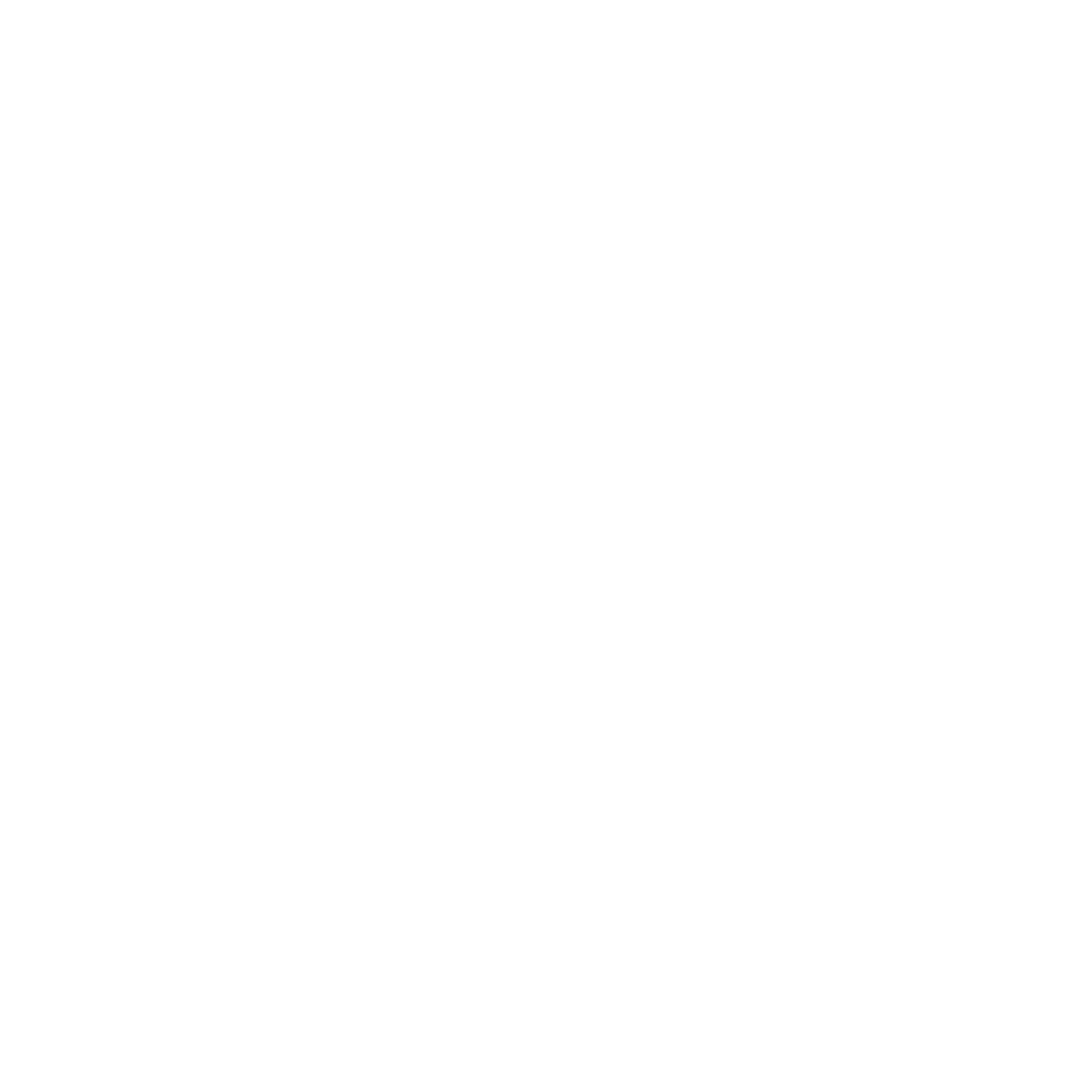بیشتر بدانید:
آنچه در این فصل می خوانید:
- تغییر اندازه ی تصویر
- تغییر اندازه ی پس زمینه ی تصویر
- پرش تصویر
- جهت دهی مستقیم تصویر
- برش تصویر در حالت پرسپکتیو
- برش تصویر برای استفاده در صفحات وب
مقدمه:
دیر یا زود تصویری را برای شما می آورند که باید طول و عرض آن را تغییر بدهید یا حتما برای شروع یک پروژه اولین کاری که به آن نیاز پیدا خواهید کرد تغییر اندازه ی تصویر است. مثلا عکس پرسنلی را از خود به یاد بیاورید که برای ثبت نام اینترنتی باید اندازه ی آن را کوچک تر می کردید . اکنون که کمی با امکانات Photoshop آشنا شده و روی تصاویر مختلف کار کرده اید . زمان آن رسیده که چگونگی تغییر اندازه ی اسناد را نیز در این برنامه بیاموزید.
تغییر اندازه ی تصاویر در Photoshop معمولا با سه ابزار Canvas Size , Image Size و Save for web صورت می پذیرد. گاهی اوقات نیز به این نتیجه می رسید که بخشی از تصویر را برش بزنید و تنها قسمت اصلی آن را نگه دارید . این عمل نیز با ابزار crop صورت می پذیرد.
هچنین اگر قصد دارید تصویری را طوری برش بزنید که اجزای مختلف آن در صفحه ی وب استفاده شود یا در اصطلاح تصویر را تکه تکه کنید از ابزار Slice کمک بگیرید .
1. تغییر اندازه ی تصویر
دستوری که برای تغییر اندازه ی تصویر به کار می رود Image Size نامیده می شود. این دستور در منوی Image قرار دارد. با استفاده از Image Size می توانید طول و عرض تصویر باز شده را تغییر بدهید . همچنین کار دیگری که با استفاده از این ابزار می توانید صورت بدهید تنظیم دقت وضوح تصویر است.
1) دستور window>workspace>Reset Essentials را اجرا کنید تا فضای کاری Essentials باز نشانی شده و تابلوهای تغییر یافته در سر جای خودشان قرار بگیرند.
2) بر روی سند مورد نظر کلیک راست کنید تا یک منوی میانبر باز شود.

در این منو دستور properties را اجرا کنید تا کادر مربوط به ویژگی های این فایل ظاهر شود در این کادر وارد سر برگ Details شوید تا جزییات بیشتری از ویژگی های فایل در اختیاراتان قرار بگیرد.

3) در این بین به بخش Image دقت کنید Dimensions شامل ابعاد تصویر است و مشتمل بر پهنا (Width) و ارتفاع (Height) می باشد . همچنین Resolution بیانگر دقت وضوح تصویر برحسب تعداد نقطه در اینج (DPI) است.
دانلود رایگان نرم افزار فتوشاپ:
4) با استفاده از دستور File>Open سند مورد نظر را باز کنید.

5) کلید های میانبر Ctrl+Alt+I را فشلر بدهید یا دستور Image>Image Size را اجرا کنید تا کادری با همین عنوان باز شود.

اندازه ی تصویر هر چه که باشد با استفاده از کرکره ی Fit To می توانید آن را با اندازه های استانداردی همچون کاغذ نامه (Letter)، کاغذ A4 و …. منطبق کنید به شرطی که پیش از تعیین این اندازه دکمه ی Do not Constrain aspect ratio را غیر فعال کنید تا اندازه های پهنا و ارتفاع تصویر مستقل از یک دیگر تغییر کنند. اگر اندازه های شما استاندارد نیستند، مقادیر آن ها را به صورت دستی در هر یک از فیلدها Height , Width وارد کنید. واحد اندازه ها در کرکره های روبه رویی فیلدهای اشاره شده قابل تنظیم هستند و در نهایت می توانید دقت وضوح تصویر را در فیلد Resolution وارد نمایید.
دوره ی رایگان آموزش فتوشاپ:
سری آموزش های فتوشاپ { فصل چهارم } : روش های انتخاب کردن+ویدیو
6) دکمه ی Do not Constrain aspect ratio را غیر فعال کنید و برای فیلدهای Height , Width به ترتیب اعداد 210 و 297 را وارد نمایید. توجه داشته باشید که واحدهای مربوط به پهنا و ارتفاع را نیز میلی متری در نظر بگیرید.
7) مکان نما را وارد بخش پیش نمایش کادر Image Size کنید تا یک نوار ابزار خیلی کوچک نمایان شود. ضمن کلیک درون پیش نمایش تصویر وکشیدن آن به سمت دلخواه آن قدر روی نماد منها (Zoom out) کلیک کنید تا تصویر به صورت کامل در بخش پیش نمایش کادر نشان داده شود.
8) در کادر Image Size روی دکمه ی OK کلیک کنید تا ضمن تنظیمات از دستور جاری خارج شوید.
9) کلیدهای میانبر Ctrl+0 را فشار بدهید یا دستور View>Fit on Screen را اجرا کنید تا کادر تصویر به صورت کامل با پنجره ی سند منطبق شود.
10) کلید های میانبر Ctrl+F4 یا Ctrl+W را فشار بدهید و یا دستور File >Close را اجرا کنید و سپس بدون ذخیره سازی سند از آن خارج شوید.
نکته:
وقتی که اندازه ی تصویری را بزرگتر می کنید سوالی که مطرح می شود این است که پیکسل های اضافی از کجا می آیند ؟
در واقع Photoshop با استفاده فرایند ی به نام Interpolation یا درون افزایی ، پیکسل های اضافی ایجاد می کند در طول این فرایند Photoshop با استفاده از مقادیر پیکسل های اطراف پیکس های جدید را به تصویر اضافه می کند در این راستا Photoshop یکی از حالت های هفت گانه ی زیر را به کار می برد.
Automatic
در این روش Photoshop روش الگو برداری از پیکسل ها را مبتنی بر نوع سند موجود انتخاب می کند یعنی برای تولید هر پیکسل جدید میانگینی از پیکسل های اطراف مورد محاسبه قرار می گیرند.
Preserve Details
وقتی که این روش را انتخاب می کنید جزییات تصویر باقی نگه داشته می شوند و ناهماهنگی های تصویر کاهش می یابند.
Bicubic Smoother
این انتخاب برای مواقعی مناسب است که قصد بزرگ کردن اندازه ی یک تصویر را دارید.
Bicubic Shaper
ازاین انتخاب زمانی بهره بگیرید که می خواهید اندازه ی تصویر را کوچک کنید
Bicubic
در این روش Photoshop برای ایجاد پیکسل های جدید به پیکسل های چهار طرف توجه می کند.
Nearest Neighbor
و در این روش برنامه تنها از یک طرف به طرف دیگر توجه می کند تا تعیین نماید که مقدار پیکسل جدید چه باید باشد.
Bilinear
برنامه تنها به پیکسل های افقس و عمودی توجه می کند.
مدل های اشاره شده Bicubic ها بالاترین سطح کیفیت را در تصاویر دارند اما پردازش تصویر در این حالتها بیشتر طول می کشداز طرفی هرچند کیفیت تصاویر در حالت Nearest Neighbor به طور معمول پایین است اما این روش برای لبه های سخت ، شفافیت ، تصویر و نیز سرعت عمل بیشتر درون افزایی پیکسل ها مناسب تر می باشد.
گفتنی است که تنظیمات اشاره شده ی بالا ، در کرکره ی Resample (واقع در پایین کادر Image Size ) rقابل کنترل است.
برگرفته از :
خود آموز تصویری Adobe Photoshop
مولف : علی محمودی
پاسخ به سوال دوستان :
شاید تاکنون به این فکر کرده باشین که چرا باید برای کسب و کار خود وبسایت داشته باشین ؟
دلیل اینکه میگوییم باید سایت داشته باشید این آمار است. توجه کنید که ۸۱٪ از افراد قبل از
تصمیم گیری در مورد خرید و فروش در یک کسب وکار یا خدمات، در اینترنت تحقیق می کنند.
یعنی ۲۵.۹۲ میلیون نفر هستند که مشاغل را به صورت آنلاین جستجو می کنند. با این وجود ۴۶% کسب و کارها فکر میکنند نیاز به وب سایت ندارند.
توجه داشته باشید که جهان به سمت دیجیتالی شدن پیش میرود و نداشتن وب سایت
برای یک شرکت یا هر کسب و کاری، به منزلۀ جا ماندن از گردونۀ روزگار است.
برای اطلاعات بیشتر با همکاران ما در شرکت آراز پردازش در ارتباط باشید
آدرس ایمیل: info@arazpardazesh.com
اینستاگرام شرکت: https://instagram.com/araz_pardazesh_kla
تماس با ما: https://arazpardazesh.com/contact