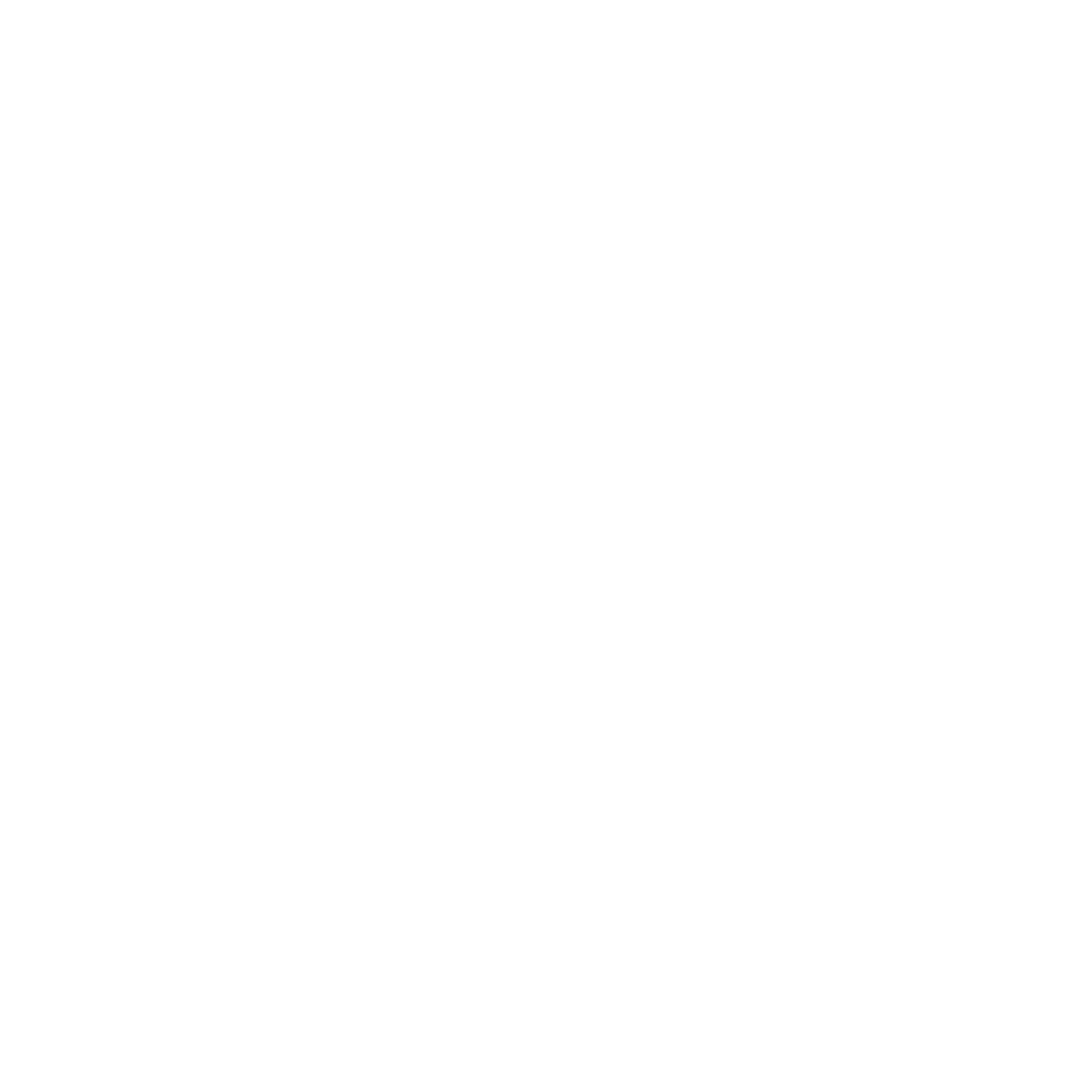دوستان عزیز دوشنبه ها با سری آموزش های فتوشاپ در خدمت شما هستیم . فصل جدید از آموزش ها رو شروع میکنیم عنوان این فصل کنترل صفحه تصویر هست. برای آموزش بهتر سعی میکنم در هر آموزش یک عنوان رو توضیح بدم وهمچنین فیلم آموزش مرتبط با عنوان در ذیل مطلب قرار میدهم
سر فصل های (کنترل صفحه تصویر)
- ناوبری سند
- نمایش تمام صفحه
- بزرگ نمایی ، کوچک نمایی و پیمایش سند
- آشنایی با کلیدهای میانبر کنترل صحنه
- مدیریت خط کش ها ، خطوط راهنما و راهنماهای هوشمند
- آشنایی با خطوط شبکه بندی محیط
- گزارش گیری از وضعیت جاری سند
- شماره گذاری تصویر
مقدمه
یکسری از ابزارهایی که به طور قطع بسیار با آنها سروکار خواهید داشت ، دستورات مربوط به کنترل صفحه ی تصویر هستند.
کدام کاربر است که روی یک تصویر کارکند، اما احتیاج به بزرگ نمایی آن نداشته باشد؟ یا کیست که پس از بزرگ نمایی محتوای یک تصویر و روتوش آن نیازی به جابه جایی تصویر نداشته باشد؟ پیش از این اشاره شد که یکی از عوامل بالا بردن کیفیت کار،انتخاب درست و دقیق بخش های دلخواه تصویر است و آن نیز که برای انجام این کار ، باید بر ابزارهای کنترل صفحه ی تصویر تسلط کافی داشته باشید.
نکته
لازم به توضیح است که تاثیر دستورات موجود دراین فصل روی صفحه ی تصویر است و درحقیقت بر موضوعات هیچ اثری نم گذارند.
در حقیقت می شود برای مشاهده ی آثار دستورات ارایه شده در این فصل یک سند را باز کنید.
ناوبری سند
یکی از روش های کنترل صفحه ی تصویر در Photoshop ، استفاده از تابلوی Navigator (ناوبری) است. به تمرین بعد دقت کنید.
1 دستور File>Open را اجرا کنید ،
2 برای مشاهده ی تابلوی ناوبری صحنه ، دستور Window>Navigator را اجرا کنید.
3 اولین نکته ای که باید در مورد تابلوی Navigator بدانید این است که می توانید اندازه ی آن را تغییر بدهید.
برای انجام این کار مکان نما را به گوشه ی پایین و سمت راست تابلو منتقل کنید تا به صورت یک فلش دوسر تغییر شکل پیدا کند.
سپس همان جا کلیک کنید و ماوس رابکشید.
4 لغزنده ی بخش پایینی تابلو را به سمت راست یا چپ بکشید تا بزرگ نمایی و کوچک نمایی انجام شود. همچنین می توانید
روی دکمه هایی که در سمت راست و چپ این کشویی قرار گرفته اند، کلیک کنید . دکمه ی سمت راست تصویر را بزرگنمایی می کند و دکمه ی سمت چپ کوچک نمایی انجام می دهد.
5 کلید Ctrl را پایین نگه دارید. سپس درون فضای میانی تابلو کلیک کنید و ماوس را بکشید . در این صورت یک کادر قرمز رنگ باز می گردد و عمل بزرگ نمایی در قالب همان کادر صورت می گیرد.
6 مکان نما را به درون کادر قرمز رنگ داخل تابلوی Navigator منتقل کنید تا به شکل یک دست در بیاید . سپس همان جا کلیک کنید و ماوس را بکشید تا تصویر در صحنه جابه جا شود.
7 کلیدهای میانبر Ctrl+F4 یا Ctrl+W را فشار بدهید و یا دستور File>Close را اجرا کنید و سپس بدون ذخیره سازی سند jpg . 12 از آن خارج شوید.
برگرفته از :
خود آموز تصویری
مولف : علی محمودی
پاسخ به سوال دوستان :
شاید تاکنون به این فکر کرده باشین که چرا باید برای کسب و کار خود وبسایت داشته باشین ؟
دلیل اینکه میگوییم باید سایت داشته باشید این آمار است. توجه کنید که ۸۱٪ از افراد قبل از
تصمیم گیری در مورد خرید و فروش در یک کسب وکار یا خدمات، در اینترنت تحقیق می کنند.
یعنی ۲۵.۹۲ میلیون نفر هستند که مشاغل را به صورت آنلاین جستجو می کنند. با این وجود ۴۶% کسب و کارها فکر میکنند نیاز به وب سایت ندارند.
توجه داشته باشید که جهان به سمت دیجیتالی شدن پیش میرود و نداشتن وب سایت
برای یک شرکت یا هر کسب و کاری، به منزلۀ جا ماندن از گردونۀ روزگار است.
برای اطلاعات بیشتر با همکاران ما در شرکت آراز پردازش در ارتباط باشید
آدرس ایمیل: info@arazpardazesh.com
اینستاگرام شرکت: https://instagram.com/araz_pardazesh_kla
تماس با ما: https://arazpardazesh.com/contact