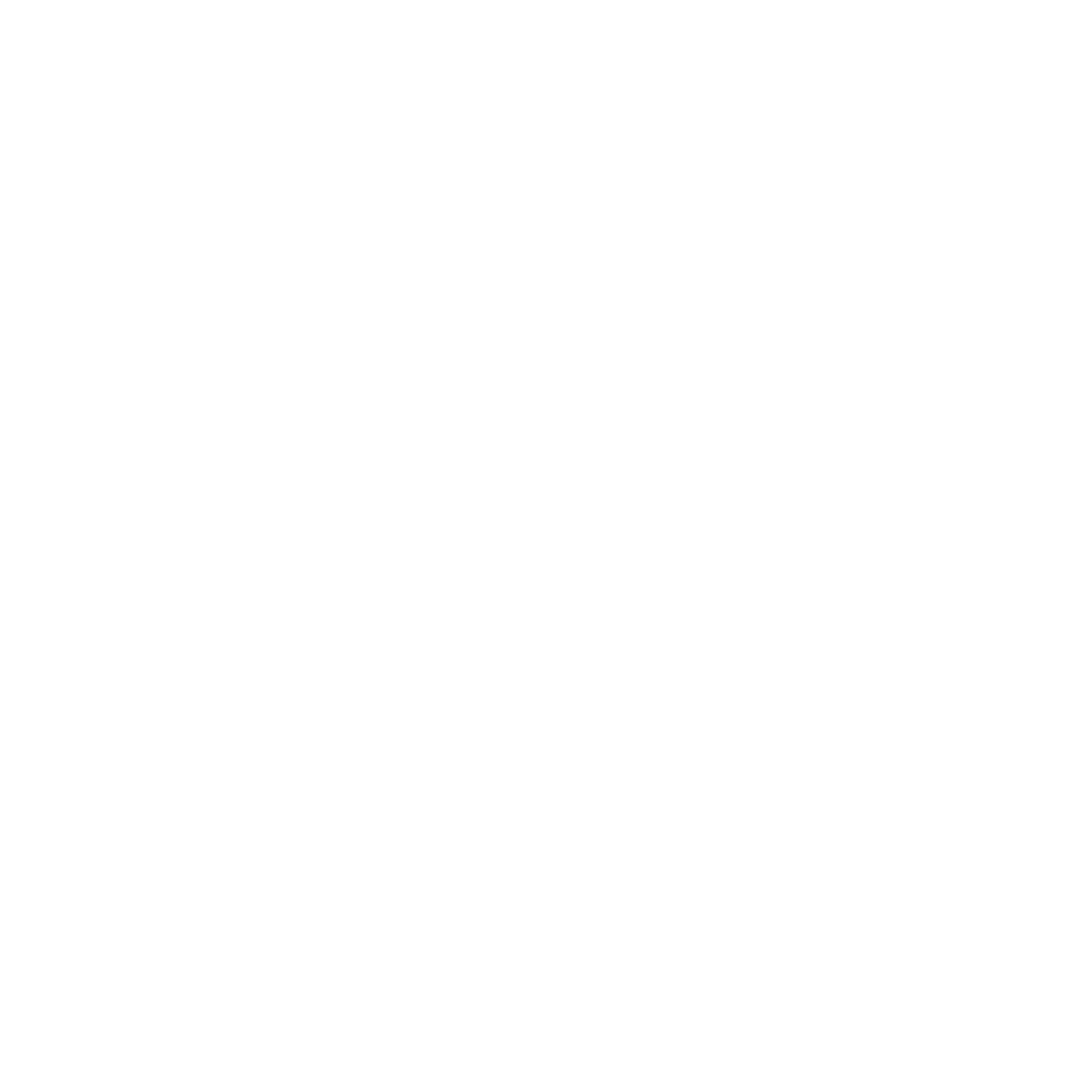عنوان آموزش: معرفی راهنماها
سر فصل های آموزش امروز:
- معرفی راهنماها
- به کار گیری خطوط راهنما
- راهنماهای هوشمند
معرفی راهنماها
راهنماها ، خط های نا محدودی هستند که به صورت افقی یا عمودی قرار می گیرند و برای ترازبندی تصاویر متن ها موضوعات برداری و… کاربرد دارند. خطوط راهنما قابل چاپ نیستند . اگر برروی یکی از خط کش ها ی افقی یا عمودی کلیک کنید و سپس ماوس را به سمت سند بکشید ، در محلی که دکمه ی ماوس را رها کنید ، خط راهنما ایجاد می گردد .
چنانچه کلید Alt را پایین نگه دارید و همین کار را تکرار کنید. این بار خطوط راهنما به صورت متقابل ایجاد می شوند . به این معنی که با کشیدن از خط کش افقی به سمت سند خط راهنمای عمودی و با کشیدن از خط کش عمودی به سمت سند ، خط راهنما ی افقی اجاد خواهد شد.

برای حذف راهنما ، ابتدا در تابلو ابزار بر روی اولین دستوریعنی (Move Tool) کلیک کنید یا کلید V را فشار بدهید و سپس یکی از دو روش زیر را در پیش بگیرید:
دو روش برای حذف راهنما
الف: بر روی یک به یک خطوط راهنما کلیک کنید و سپس آنها را به سمت خط کش ها (یعنی بیرون سند) بکشید.
ب: دستور View>Clear Guides را اجرا کنید . با اجرای این دستور، همه ی خطوط راهنما به صورت همزمان حذف می گردند.
به کار گیری خطوط راهنما
فعال کردن دستور (View>Snap Guides) ، مکان نما را مجبور می کند که روی خطوط راهنما پرش نماید. با انجام این کار به راحتی می توانید به ویرایش یا ترسیم موضوعات بپردازید .
1 . دستورFile>Openرا اجرا کنید، سپس سند Guide.psd را باز کنید این سند شامل دو تصویر با ابعاد متفاوت و هچنین چند خط راهنمای افقی و عمودی است.
2 . از این که ابزار Move در جریان است و نیز در نوار تنظیمات اختیاری برنامه ، گزینه ی Auto-Select فعال می باشد، اطمینان حاصل کنید.
3 . دستور View>Snap To>Guides را فعال کنید
4 . روی تصویر با لایی کلیک کنید تا انتخاب شود.
5 . کلیدهای میانبر Ctr+T را فشار بدهید تا ابزار Free Transform اجرا شود.
6 . تصویر بالایی را حرکت بدهید و مقیاس گذاری کنید تا (مطابق تصویر زیر) نقاط 2 روی 4،1 روی 3 ،6 روی 8،5 روی 7 واقع شوند.
دانلود رایگان:
7 . کلید Enter را فشار بدهید تا عملکرد دستور Free Transform ثبت شود.
8 . روی تصویر پایینی کلیک کنید تا انتخاب شود.
9. کلید های میانبر Ctr+T را فشار بدهید تا ابزار Free Transform اجرا شود.
10. آن را حرکت بدهید و مقیاس گذاری کنید تا (مطالبق با تصویر زیر) نقاط 10 روی 12،9 روی 13،11 روی 15،14 روی 16 واقع شوند .
11 . کلید Enter را فشار بدهید تا عملکرد دستور Free Transform ثبت شود. در این صورت نتیجه ی کار شما مطابق با تصویر شود.
12 . کلید های میانبرCtrl+4f یا Ctrl+w را فشار بدهید و یا دستور File>Close را اجرا کنید و سپس بدون ذخیره سازی سند Guide.psd از آن خارج شوید.
راهنماهای هوشمند
خطوطی مجازی در حالت های افقی و عمودی به رنگ سرخابی هستند که برای کمک به ایجاد ، هم ترازی و ویرایش دقیق تصاویر و موضوعات در سند کاربرد دارند.
راهنماهای هوشمند نیاز به ایجاد ندارند ، بلکه تنها باید آنها را فعال کنید تا بتوانید از آنها استفاده کنید . این موضوعات کمکی توسط دستور View>Snap فعال می شوند و با دستور View>Show>Smart Guides قابل مشاهده می گردند. پس از انجام این کار فقط کافی است شروع به ترسیم یا ویرایش کنید .
در این حالت اگر مکان نما را به یکی از گوشه ها یا لبه های Artboard نزدیک کنید ، اثر این خطوط را خواهید دید . عملکرد راهنماهای هوشمند فقط به گوشه ها و لبه های Artboard ختم نمی شود ، بلکه اگر موضوعاتی در صحنه داشته باشید و درحین ترسیم یا ویرایش ، مکان نما را به نقاط حساس آنها (مثل لبه ها یا گوشه هایشان ) نزدیک کنید ، بازهم راهنما های هوشمند قابل استفاده خواهند بود.
مراحل انجام کار
1. دستور File>Open را اجرا کنید سپس سند مورد نظر را باز کنید . این سند شامل یک موضوع برداری و همچنین یک متن است
2. ازاین که ابزار Move در جریان است و نیز در نوار تنظیمات اختیاری برنامه گزینه ی Auto-Select فعال می باشد ، اطمینان حاصل کنید.
3. دستور View>Snap را فعال کنید
4. روی متن کلیک کنید تا انتخاب شود.
5 . متن را حرکت داده و به کمک خطوط راهنمای هوشمند ، آن را در مرکز موضوع برداری (که به شکل قلب است ) قرار بدهید.
6 . در تابلوی Layers روی یکی از لایه های Smart Guides یا Shape کلیک کنید و ضمن پایین نگه داشتن کلید Ctrl روی لایه ی دیگر کلیک کنید تا هر دو انتخاب شوند.
7 . در صحنه جایی روی متن کلیک کنید (در حالی که هر دو لایه ی منتخب قابل انتقال هستند) و بدون رها کردن کلید ماوس و به کمک خطوط راهنمای هوشمند آنها را بکشید و در مرکز Artboard قرار بدهید
8 . کلید های میانبرCtrl+F4 یا Ctrl+w را فشار بدهید و یا دستور File>Close را اجرا کنید و سپس بدون ذخیره سازی سند Smartguides.psd از آن خارج شوید.
برگرفته از :
خود آموز تصویری (Adobe photoshop)2020
علی محمودی
پاسخ به سوال دوستان :
شاید تاکنون به این فکر کرده باشین که چرا باید برای کسب و کار خود وبسایت داشته باشین ؟
دلیل اینکه میگوییم باید سایت داشته باشید این آمار است. توجه کنید که ۸۱٪ از افراد قبل از
تصمیم گیری در مورد خرید و فروش در یک کسب وکار یا خدمات، در اینترنت تحقیق می کنند.
یعنی ۲۵.۹۲ میلیون نفر هستند که مشاغل را به صورت آنلاین جستجو می کنند. با این وجود ۴۶% کسب و کارها فکر میکنند نیاز به وب سایت ندارند.
توجه داشته باشید که جهان به سمت دیجیتالی شدن پیش میرود و نداشتن وب سایت
برای یک شرکت یا هر کسب و کاری، به منزلۀ جا ماندن از گردونۀ روزگار است.
برای اطلاعات بیشتر با همکاران ما در شرکت آراز پردازش در ارتباط باشید
آدرس ایمیل: info@arazpardazesh.com
اینستاگرام شرکت: https://instagram.com/araz_pardazesh_kla
تماس با ما: https://arazpardazesh.com/contact