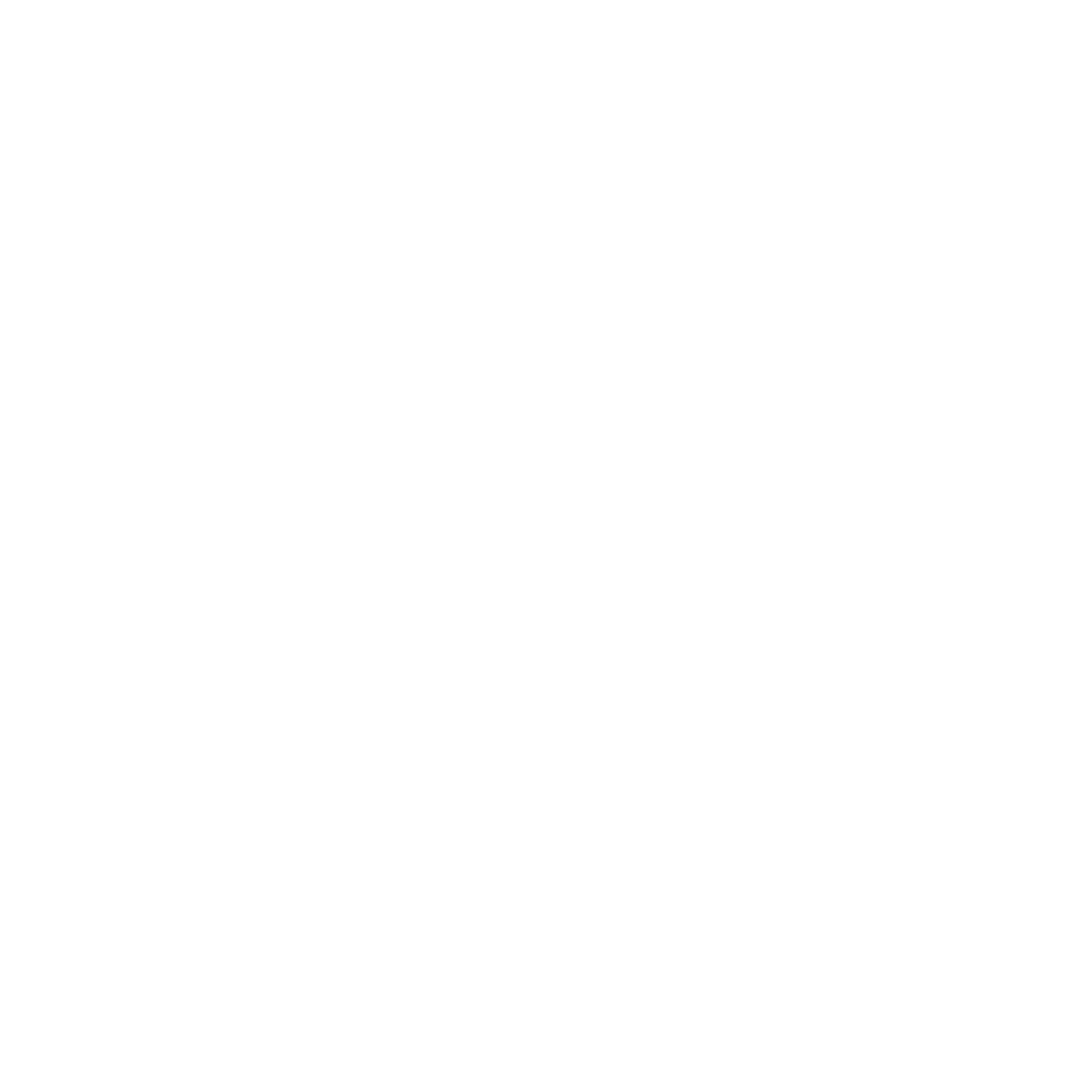آشنایی با فضای کاری فتوشاپ
یکی از امکانات عامه پسند هر نرم افزاری ، ابزارهای سفارشی سازی آن است . اگر کارهای شما بیشتر مربوط به نقاشی باشد. می توانید ابزار های نقاشی را در اطراف خود قرار دهید .
و بدین ترتیب برای کار خود نیازی به جست و جو به دنبال ابزار های نقاشی و صرف زمان زیاد نخواهید داشت. یا چنانچه کار شما در یک تصویر بیشتر روتوش و ویرایش است ، می توانید ابزارهای ضروری را در معرض دید خود قرار بدهید .
فضاهای کاری به منظور تامین این نیاز تعبیه شده اند.
برای دستیابی به فضاهای کاری دست کم دو روش وجود دارد : یکی منوی فرعی Window> Workspace( تصویر 1) و دیگری منویی مربوط به همین ابزار که در منتهی الیه سمت راست نوار تنظیمات قرار دارد. (تصویر 2 )


به صورت پیش فرض در Photoshop شاهد تعداد شش فضای کاری به شرحی که در جدول زیر آمده است هستیم.

فضاهای کاری موجود بیشتر برروی تابلو ها اثر گذار می باشند : بنابراین تصاویر (3تا 8 ) (مطابق با جدول بالا است) . نشان دهنده ی تابلو ها در هر یک از فضاهای کاری هستند.
تصویر 3
تصویر 4
5
6
7
8
نکته:
برای چیدمان تابلو ها در محل قرار گیری پیش فرض خود ، ابتداد فضای کاری دلخواه را در جریان قرار بدهید و سپس دستور Window >Workspace> Reset را اجرا کنید . برای مثال ، فضای کاری Essentials با دستور Window>Workspace>Reset Essentials باز نشانی شود.
برخی از ابزارهای ، خود شان فضای کاری مستقلی دارند. به این معنی که با اجرای این دستورات وارد فضای کاری ویژه ی همان ابزار می شوید و البته باز نشانی محیط در آنها نیز ممکن است.
Edit> Content-Aware Fill و Filter > Neural Filters از جمله ی این دستورات می باشند.
یکی از امکانات جدید نگارش های اخیر Photoshop ابزار قفل فضای کاری در جریان است . یرای انجام این کار دستور Window> workspace> Lock Workspace را اجرا کنید. تا عنوان آن علامت دار شود. در این صورت دیگر نمی توانید موقعیت مکانی تابلو ی ابزار ، نوار تنظیمات و همچنین سایر تابلو ها را تغییر بدهید. بدیهی است که برای از قفل خارج کردن فضای کاری باید دوباره دستور اشاره شده را اجرا نمایید.
روش های ایجاد یک سند جدید
برای ایجاد یک سند جدید از دکمه ی Create new استفاده کنید. مثل تصویر زیر و همچنین می توانید کلیدهای میانبر Ctrl+N را فشار بدهید یا دستور File >New را اجرا نمایید. در هر صورت کادر New Document ظاهر می شود . (تصویر 9)
کادرNew Document را می توان متشکل از دو قسمت دانست : یکی سربرگ های هشت گانه ی Film & Video , Mobile , Web , Art & I11ustration, Print , Photo, Saved, Recent و دیگری تابلویPRESET DETAILS (که سمت راست کادر قرار گرفته است) . یک روش برای ایجاد سند جدید آن است که با توجه به نوع کاری که می خواهید شروع کنید ، به یکی از سربرگ های اشاره شده مراجعه و روی دکمه ی مربوطه کلیک نمایید.
مثال:
مثلا اگر می خواهید یک صفحه اینترنتی عمومی را طراحی کنید. ابتدا روی سربرگ Web و سپس روی دکمه یWeb Most Common کلیک کنید. یا به عنوان مثالی دیگر ، سربرگ Mobile انواع الگو ها را برای ایجاد سندی که در تلفن همراه کاربرد دارد ، به نمایش گذاشته است .
روش دیگر برای ایجاد سند جدید این است که به تنظیم امکانات تابلوی PRESET DETAILS بپردازید .
YOUR RECENT ITEMS وقتی که سربرگ Recent انتخاب شده است ، در تابلوی سمت چپ YOUR
RECENT ITEMS را می بینید. این بخش محل نمایش آخرین تنظیماتی است که برای ایجاد اسناد جدید در کادر New Document صورت داده اید . در هر مورد کافی است روی آیکون مورد نظر خود کلیک دوگانه کنید تا یک سند جدید منطبق با آن ساخته شود.
در تابلوی PRESET DETAILS داریم :
Name یک نام برای سند جدید وارد کنید.
Width محل وارد کردن طول سند
Units این کرکره برای تعیین واحد طولی در سند کاربرد دارد.
Orientation محل مشخص کردن جهت کاغذ در دوحالت Landscape (افقی ) و Portrait (عمودی )
Artboards اگر این گزینه را فعال کنید ، برنامه این طور در نظر می گیرد که قصد ایجاد بیش از یک Artboard را در سند دارید . بنابراین همه چیز را برا ی این گونه کار کردن مهیا می سازد.
Resolution میزان دقت تصویر در این فیلد مشخص می شود.
Color Mode وضعیت رنگی در این کرکره انتخاب می شود
Background Contents این که پس زمینه ی سند چه چیزی باشد ، در این بخش مشخص می شود.
Advanced Options در این قسمت ، تنظیمات پیشرفته تری را در اختیار دارید.
نکته:
تمام فیلد های عدد پذیر در photoshop چهار عمل اصلی ریاضی را قبول ، محاسبه ، تبدیل و اعمال می کنند. از جمله ی این فیلد ها می توان به فیلد های عددی مربوط به ابزار های Image Size (در دو حالت جدید و قدیم ) ، انواع دستورات Filter و … اشاره کرد.
برای مثال اگر در کادر New Document به فیلد PRESET DETAILS> Width مراجعه و مقدار (60*3) را در آن وارد کنید و سپس کلید Tab را فشار بدهید ، برنامه مقدار 180را در فیلد می نشاند و به سراغ تنظیم بعدی می رود .
یا به عنوان مثالی دیگر اگر در حین اجرای دستور Edit>Free Trans form به نوار تنظیمات اختیاری برنامه مراجعه و مقدار 808/9
را در یکی از فیلد هایSet horizontal scale یا set Vertical scale وارد کنید و سپس کلید Enter را فشار بدهید ، برنامه مقدار 89.78 )) را می پذیرد.
برگرفته از :
کتاب خودآموز تصویری فتوشاپ
برای اطلاعات بیشتر با همکاران ما در شرکت آراز پردازش در ارتباط باشید.
آدرس ایمیل: info@arazpardazesh.com
اینستاگرام شرکت: https://instagram.com/araz_pardazesh_kia
تماس با ما: https://arazpardazesh.com/contact