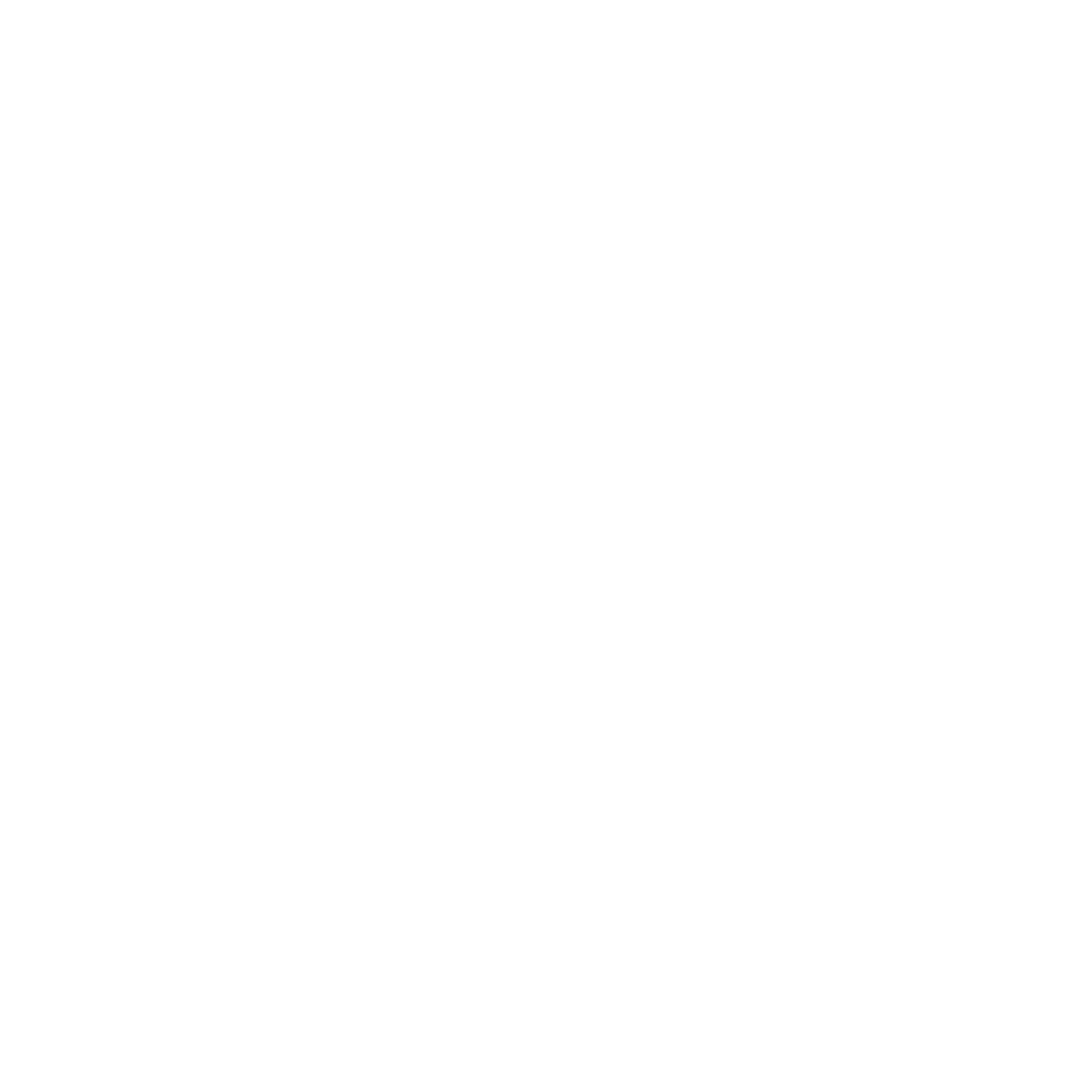عنوان آموزش امروز:
انتخاب های سریع و عصای جادویی
سلام خدمت دوستان همراه وب سایت آراز پردازش کیا با سری آموزش های صفر تا صد فتوشاپ در خدمت شما هستیم در هفته ی قبل چهارمین دکمه در تابلوی ابزار ، Object Selection رو توضیح دادیم.
این ابزار همچنین دستورات Quick Selection (انتخاب سریع) و Magic Wand (عصایی جاویی) را نیز شامل می شود.
Quick Selection به شما اجازه می دهد.
که در جایی از تصویر کلیک کنید و سپس ماوس را بکشید تا با توجه به اندازه ی مکان نما و رنگ بندی تصویر، بخش های دلخواه شما انتخاب شوند.
همچنین با استفاده از ابزار Magic Wandمی توانید نقطه ای را در تصویر کلیک کنید تا باتوجه به نوع و مقدار رنگ
آن محدوده ای از اطراف نقطه ی منتخب انتخاب شود . این محدوده بستگی به عددی دارد که به Tolerance معروف است.
در این آموزش می خواهیم بخش هایی از تصویر را با استفاده از ابزار های انتخاب سریع و عصای جادویی انتخاب کنیم و سپس آن را ویرایش نماییم.
مراحل آموزش
1 . دستور File>Open را اجرا کنید و سپس سند مورد نظر را باز کنید.

2 . کلید های میانبر Ctrl+A را فشار بدهید یا دستور Select>All را اجرا کنید تا تمام قسمت های تصویر انتخاب شود.
3 . دستور Quick Selection را اجرا کنید و ضمن نگه داشتن کلید Alt در محدوده ی سفید رنگ تصویر کلیک کنید و بدون رها کردن کلید ماوس آن را در اطراف میوه بکشید. در این صورت تنها میوه انتخاب می شود و اطراف آن (که پیش از این با استفاده از دستور Select All انتخاب شده بود) اکنون از انتخاب خارج می گردد.
نکته اول :
ابزار Quick Selection مکان نما را به یک قلم شبیه می کند . بدیهی است که در این حالت هر چه نوک قلم ضخیم تر باشد. باهر کلیک محدوه ی بزرگتری از تصویر انتخاب می گردد. Photoshop امکان بزرگ و کوچک کردن این قلم را به شما می دهد. راحت ترین و سریع ترین روش برای تنظیم نوک قلم اشاره شده آن است که ضمن پایین نگه داشتن کلید Alt جایی در تصویر کلیک راست کنید و بدون رها کردن کلید ماوس ، آن را به سمت درون یا بیرون دایره ی قرمز رنگ ظاهر شده بکشید.
4. دستور 3d>New 3d Extrusion from Current Selection را اجرا کنید . با انجام این کار محدوده ی انتخاب شده ی تصویر عمق می یابد ومدل سه بعدی آن ایجاد می گردد. به یاد داشته باشید که پیش از نمایش مدل کادر هشدار دهنده ی ظاهر شده را با کلیک دکمه ی No ببندید، چرا که این کادر قصد دارد فضای کاری برنامه را به 3D تغییر دهد.
5. دستور Window>3D را اجرا کنید تا تابلوی مربوط به آن بسته شود.
6. جایی در محدوده ی شطرنجی اطراف میوه کلیک کنید و بدون رها کردن کلید ماوس آن را کمی به سمت دلخواه بکشید تا زاویه ی دیدتان تغییر کند.
7. کلید F12 را فشار بدهید تا تمام کارهایتان نادیده انگاشته شوند.
8. دستور Magic Wand را اجرا کنید و جایی روی سایه ی میوه (که در بخش پایینی آن واقع شده است) کلیک کنید .
در این صورت بسته به محل کلیک و با توجه به پارامتر Tolerance مقداری از تصویر انتخاب می شود.

9. دستور Select>Deselect را اجرا کنید تا قسمت های منتخب ، از انتخاب خارج شوند.
دانلود رایگان:
10. در حالی که هنوز دستور Magic Wand فعال است، به نوار تنظیمات اختیاری برنامه مراجعه کنید و مقدار پیش فرض Tolerance (که 32 می باشد) را به 5 کاهش بدهید. برای انجام این کار ،پس از وارد کردن عدد5 در فیلد Tolerance کلید Enter را فشار بدهید.

11. دوباره جایی روی سایه ی میوه کلیک کنید . این بار محدوده ی کوچک تری از تصویر انتخاب می شود. چرا که در مرحله ی پیشین ، مقدار Tolerance را کم کرده اید.
12. بازهم دستور Select>Deselect را اجرا کنید تا قسمت ها منتخب ، از انتخاب خارج شوند.
13. این بار پارامتر Tolerance را به 100 افزایش بدهید و دوباره همان جای پیشین کلیک کنید و نتیجه را مشاهده نمایید.

14. مقدار فیلد Tolerance را به 50کاهش بدهید.
15. جایی درون حفره ی میانی میوه کلیک کنید تا انتخاب شود.
16. کلید میانبر shift+F5 را فشار بدهید تا کادر Fill ظاهر شود .

17. در کادر Fill ضن مراجعه به کرکره ی Contents گزینه ی Content-Aware را انتخاب و سپس روی دکمه ی OK کلیک کنید . با انجام این کار، درون بخش انتخاب شده با توجه به محتوای حاشیه ای آن پر می شود و اطراف ناحیه ی منتخب نیز به صورت هوشمندانه ای روتوش می گردد.
18. دستور Select>Deselect را اجرا کنید تا ومحدوده ی انتخاب شده از انتخاب خارج شود.
19. در صورت تمایل ، مقدار فیلد Tolerance را به 32 کاهش بدهید.
20. کلیدهای میانبر Ctrl+F4 یا Ctrl+W را فشار بدهید و یا دستور File>Close را اجرا کنید و سپس بدون ذخیره سازی سند از آن خارج شوید.
نکته دوم :
ابزار Magic Wand در نوار تنظیمات اختیاری ،شامل یک منو با عنوان Sample Size است که الگو برداری رنگ را از یک مساحت پیش فرض انجام می دهد. این مساحت های پیش فرض ، میانگین حاصل ضرب های 3X3 ، 5X5 ، 11X11 ، 31X31 ، 51×51 و 101X101 هستند . با بیشتر شدن مقدار Sample Size ، هر یک بخش های وسیع تری از تصویر را انتخاب می کند.
نکته سوم:
یاد آوری می شود که در بیشتر روش های انتخابی می توانید از تکنیک نگه داتن کلید های Shift و Alt به ترتیب برای افزودن و کاستن نواحی کمک بگیرید. همچنین پس از انتخاب و پیش ازانجام هر کاری دیگری ، با روشی که پیش از این گفته شد، می توانید محدوده ی منتخب را جابه جا کنید.
برگرفته از :
خود آموز تصویری (Adobe Photoshop) 2022
مولف:علی محمودی
پاسخ به سوال دوستان :
شاید تاکنون به این فکر کرده باشین که چرا باید برای کسب و کار خود وبسایت داشته باشین ؟
دلیل اینکه میگوییم باید سایت داشته باشید این آمار است. توجه کنید که ۸۱٪ از افراد قبل از
تصمیم گیری در مورد خرید و فروش در یک کسب وکار یا خدمات، در اینترنت تحقیق می کنند.
یعنی ۲۵.۹۲ میلیون نفر هستند که مشاغل را به صورت آنلاین جستجو می کنند. با این وجود ۴۶% کسب و کارها فکر میکنند نیاز به وب سایت ندارند.
توجه داشته باشید که جهان به سمت دیجیتالی شدن پیش میرود و نداشتن وب سایت
برای یک شرکت یا هر کسب و کاری، به منزلۀ جا ماندن از گردونۀ روزگار است.
برای اطلاعات بیشتر با همکاران ما در شرکت آراز پردازش در ارتباط باشید
آدرس ایمیل: info@arazpardazesh.com
اینستاگرام شرکت: https://instagram.com/araz_pardazesh_kla
تماس با ما: https://arazpardazesh.com/contact