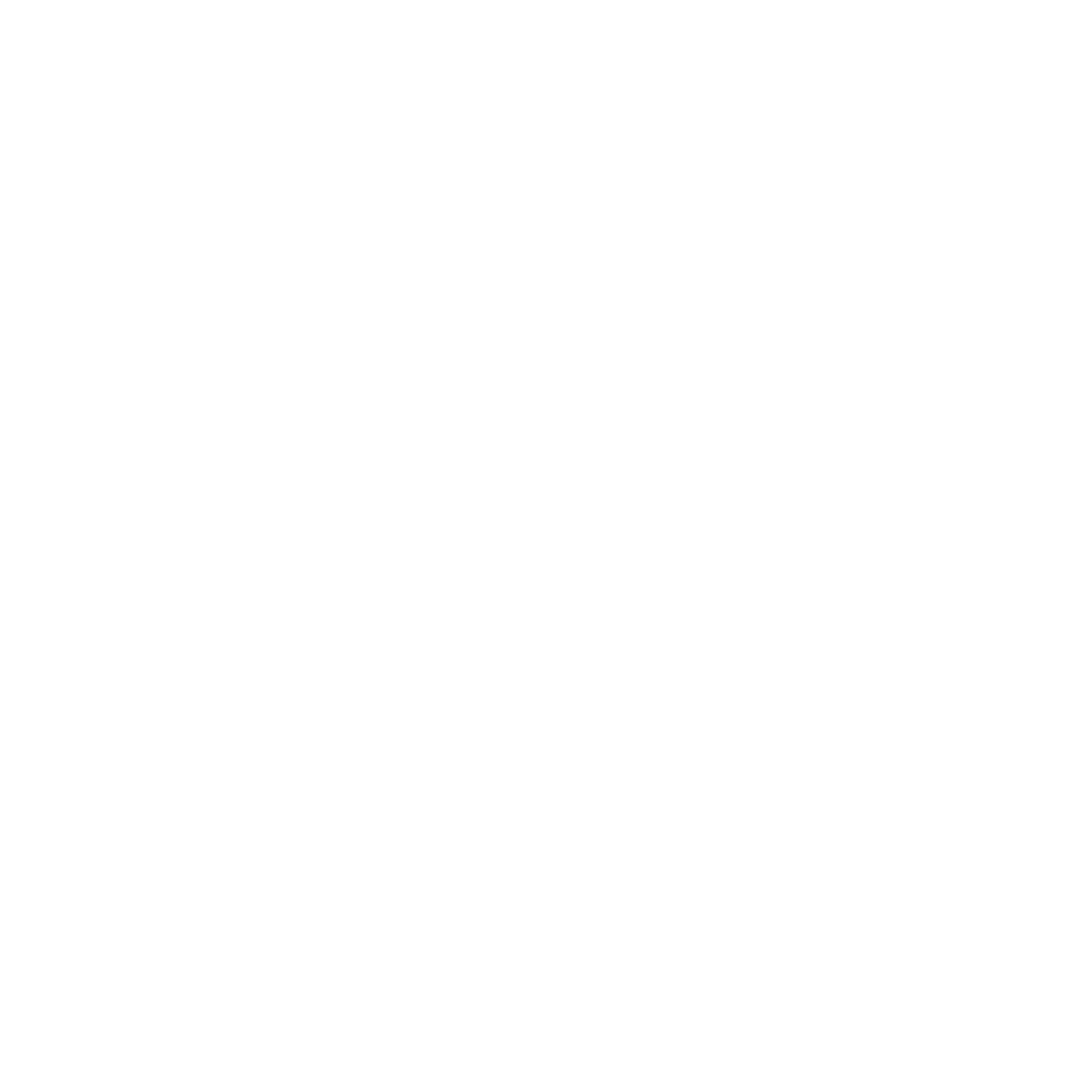سلام خدمت همراهان گرامی طبق روال دوشنبه ها با سری آموزش فتوشاپ همراهتان هستیم. برای درک بهتر مطالب به مقاله ی قبل مراجعه شود.
مفهوم (Artboard)
Artboard ناحیه ای از پنجره ی سند است.که محتوای درون آن چاپ می شود. پیش از این و تا زمانی که ( Photoshop CS6) ارایه شده بود .صحبت از (Artboard) موضوعیتی نداشت. چرا که (Artboard) هم اندازه ی تصویر درون سند جاری بود.
اما امروزه با عرضه ی نگارش های جدید ( photoshop) امکان افزایش تعداد (Artboard) ها و همچنین مدیریت آنها را نیز دارید.
نکته:
(Artboard) های چندگانه برای طراحی صفحات وب و نرم افزار های کاربردی مخصوص دستگاه های متنوعی نظیر تبلت و تلفن همراه به کار می روند.
چرا که اندازه ی صفحات تصویر این گونه دستگاه ها استاندارد نیست . و از تنوع بسیاری برخوردارند .
بنابراین (Artboard) های چندگانه زمانی کاربرد دارند. که بخواهید صفحات مختلفی با اندازه های متنوع را در یک سند داشته باشید .
در این صورت (Artboard) (نامحدود) برایتان فراهم می گردد و می توانید طرح های مربوط به دستگاه ها را در کنار یک دیگر قرار بدهید .
یا در هنگام طراحی صفحات وب ،آنها را در کنار هم قرار دهید و با یک دیگر مقایسه کنید.

همان طور که پیش از این اشاره شد.، اگر تعداد (Artboard) ها بیش از یکی باشد، (Pasteboard) نیز معنی می یابد.
مفهوم (Pasteboard)
سایر نواحی پنجره ی سند که آزاد است. و هیچ (Artboard) ی در آنجا وجود ندارد، (Pasteboard) نامیده می شود.
این مناطق قابلیت چاپ و صدور ندارند. به بیان دیگر موضوعاتی که د این بخش واقع می شوند.
در فرایند چاپ (توسط دستور File>Print) و صدور ( توسط دستوراتی که در منوی فرعی File>Export قرار دارند) شرکت نخواهند کرد.
از (Pasteboard) می توانید به عنوان چرک نویس استفاده کنید. سپس هرگاه که تصاویر نهایی شدند . آنها را در (Artboard) مستقر نمایید.
تغییر پس زمینه ی (Pasteboard)
Photoshop گزینه های متنوعی را برای تغییر پس زمینه ی (Pasteboard) در اختیارتان قرار می دهد .
برای انجام این کار باید در محلی خالی از پس زمینه ی (Pasteboard) کلیک راست کنید. و سپس از منوی میانبر باز شده کمک بگیرید.

در جدول رنگ هایی را که می توانید به عنوان پس زمینه ی (Pasteboard) لحاظ کنید .
نشان می دهد.

مفهوم Artwork
(Artwork) عبارت است از کارهایی (اتمام یافته ) که محدوده ی اصلی سند (یعنی Artboard) قرار داشته و قابلیت چاپ داشته و قابلیت چاپ دارند .
نوار وضعیت
در Photoshop نیز همانند بسیاری دیگر از نرم افزار ها ، نوار وضعیت در پایین ترین قسمت محیط قرار گرفته است.
![]()
نوار وضعیت در حالت پیش فرض از سمت چپ شامل ابزار های زیر است:
1. فیلد عددی برای نمایش و کنترل میزان بزرگ نمایی صفحه ی تصویر .
2. بخشی که نمایش دهنده ی اطلاعات مربوط به سند است. برای اینکه بتوانید اطلاعات دلخواه خود را در این بخش از نوار وضعیت ببینید. روی فلشی که سمت راست این فیلد واقع شده است.
کلیک کنید تا انجام این کار با استفاده از منوی باز شده ممکن گردد .مثلا برای نمایش حجم سند از (Document Sizes) و به منظور نمایش ابعاد سند از (Document Dimensions) استفاده کنید.
3. قسمت آخر ، نوار مرورگر افقی است . این نوار (به همراه نوار مرورگر عمودی ) برای بازنگری قسمت های مختلف تصویر کاربرد دارد. و تنها موقعی دیده می شود که سند تا حد زیادی بزرگنمایی شده باشد.
تابلوها
تابلو ها دسترسی ساده به ابزارهای ویژه و همچنین عملگرهای مربوط به کنترل رنگ ها و تصاویر را فراهم می کنند.
وقتی سندی را در Photoshop باز می کنید . در حالت پیش فرض چندین تابلو در سمت راست محیط دیده می شوند.
برای مشاهده ی سایر تابلو ها یا مخفی کردن تابلو های فعلی از منوی کرکره ای (Window) کمک گرفته می شود.
این منو شامل دستوراتی است که بیشتر آنها مربوط به نام تابلوها هستند .
آنهایی که در کنار خود علامت دارند.اکنون در محیط حاضر هستند برای آشکار یا مخفی کردن تابلوها می توانید روی نام هریک کلیک کنید.
در گوشه ی سمت راست و بالای هر گروه از تابلو ها ، دکمه ای با عنوان (Collapse to Icons) وجود دارد که اگر روی آن کلیک کنید .

به (Expand Panels) تغییر نام می یابد. (collapse to Icons) اندازه ی تابلو های قرار گرفته در آن گروه را به کمترین مقدار خود می رساند .
همچنین با کلیک روی دکمه ی (Expand panels) می توانید . اندازه ی تابلوها را گسترش بدهید تا تمام امکانات درون آنها به نمایش در بیاید.

تابلو هامی توانند به صورت شناور در هر جایی از محیط قرار بگیرند. همچنین این امکان برایتان فراهم است. که هریک از تابلو ها ثابت نگه دارید. و بدین وسیله آنها را گروه بندی کنید.
برای حرکت تابلو ها کافی است بر روی سربرگ هریک ، کلیک و سپس به سمت دلخواه (اعم از جایی دیگر. در محیط یا به سمت تابلویی دیگر به منظور گروه بندی )بکشید.
 نکته:
نکته:
فشردن کلید (tab) منجر به پنهان (موقت) و آشکار سازی همه ی تابلو ها اعم از تابلوی ابزار.
نوار تنظیمات و همچنین سایر تابلو های معمولی می شود. اما فشردن کلیدهای میانبر (shift+Tab) فقط منجر به پنهان (موقت) و آشکار سازی تابلوهای معمولی می گردد.
نکته:
اگر محل پیش فرض قرار گیری تابلو ها را به هم ریختید. نگران نباشید چرا که با مطالعه ی بخش بعدی می توانید دوباره آنها را در جای اصلی خود بدهی.
برگرفته از :
کتاب خود آموز تصویری (Adobe Photoshop)
مولف: علی محمودی
برای اطلاعات بیشتر با همکاران ما در شرکت آراز پردازش در ارتباط باشید.
آدرس ایمیل: info@arazpardazesh.com
اینستاگرام شرکت: https://instagram.com/araz_pardazesh_kia
تماس با ما: https://arazpardazesh.com/contact