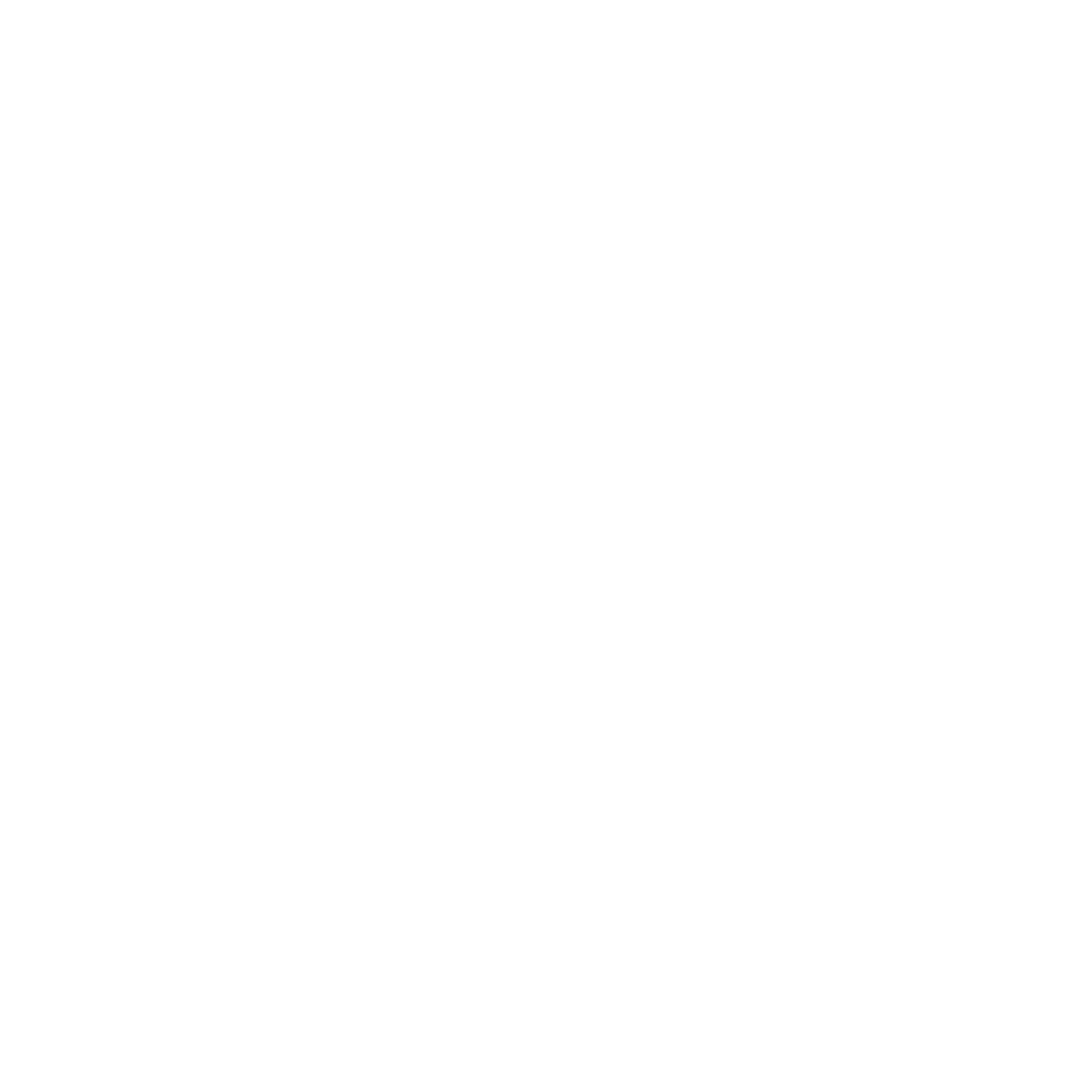آنچه در این فصل یاد می گیرید:
1. انتخاب چهار ضلعی و بیضی شکل
2. بهره گیری از ابزارهای Lasso
3. آشنایی با امکان Feather
4. انتخاب سوژه ها
5.انتخاب سریع
6. انتخاب با عصای جادویی
7. انتخاب آسمان
عنوان آموزش امروز:
انتخاب های چهار ضلعی و بیضی شکل
مقدمه:
تا اینجا هر کاری که صورت دادید روی کل تصویر بود. اما گاهی نیاز است بخش هایی از تصویر را ویرایش کنید.
برای مثال از تصویر را حرکت بدهید حذف کنید رنگ بزنید روتوش کنید و…..
اما چگونه می توان قسمت های دلخواه تصویر را انتخاب کرد؟ این چیزی است که در این فصل آموزش توضیح داده
خواهد شد.انتخاب موضوعات بهتر است پیش از ویرایش و اصولا دستورات ویرایشی انجام شود.
می توان گفت کلید ویرایش موضوعات ، انتخاب آنهاست . بعدها متوجه خواهید شد که یکی از اصلی ترین مباحث
کار با هر برنامه ای ، یادگیری روش های انتخاب موضوعات می باشد.
Photoshop نیز همانند سایر برنامه های کامپیوتری برای انتخاب موضوعات ، روش های فراوانی را در اختیار کاربران
خود قرار می دهد و شما نیز بسته به شرایط موجود می توانید از این روش ها کمک بگیرید در این فصل آموزش
شمارا با چگونگی انتخاب قسمت های دلخواه تصاویر آشنا می کند.
نکته :
هر چند در فصل های بعد به صورت کامل با لایه و چگونگی مدیریت آنها آشنا می شوید ، اما لازم است بدانید که پیش از انتخاب بخش های مورد نظر خود در تصویر، ابتداد باید لایه ی آن تصویر در جریان باشد .
بنابراین برای در جریان قرار دادن لایه ی مورد نظر ابتداد به تابلوی Layers مراجعه کنید و سپس با توجه به تصویری که قرار است روی آن کار کنید ، لایه ی آن را انتخاب نمایید. برای انتخاب لایه نیز ، یک بار کلیک روی عنوان یا پیش نمایش آن کافی است.
1 انتخاب های چهار ضلعی و بیضی شکل:
در این تمرین قصد دارم دارم بخش هایی از تصویر را به صورت چهار ضلعی و بیضی شکل انتخاب و سپس حذف کنیم
بنابراین گام های آتی را در پیش بگیرید.
1 دستور File>Open را اجرا کنید سپس سند مورد نظر را باز کنید.

2 دستور View>Fit on Screen را اجرا کنید.

3 در تابلوی ابزار دومین دکمه کلیک راست کنید و از نوار ابزار باز شده ، روی ابزار Rectangular Marquee کلیک نمایید.

4 در جایی از تصویر کلیک کنید و بدون رها کردن کلید ماوس ، آن را به سمتی دیگر بکشید تا پنجره ای چهار ضلعی باز شود سپس در محل دلخواه کلید ماوس را رها کنید.

5 به صورت پیش فرض با هر بار انتخاب ، انتخاب قبلی نادیده انگاشته می شود مگر این که پیش از کلیک کلید shift را پایین نگه دارید . در این صورت هر انتخاب به انتخاب پیشین افزوده می شود علامت + کنار مکان نما نیز حاکی از همین قضیه است . این کار را بارها و بارها انجام بدهید.

دانلود رایگان:
6 برای کم کردن ناحیه ی دلخواه از مجموعه نواحی انتخاب شده من نگه داشتن کلید Alt به باز کردن پنجره بپردازید.
این بار نیز در مکان نما علامت – را می بینید.
7 پس از اتمام کار ،دستور Edit>Clear را اجرا کنید تا بخش های انتخاب شده از تصویر حذف شوند .

8 دستور File>Revert را اجرا کنید یا کلید میانبر F12 را فشار بدهید تا تمام کارهایی که انجام داده اید از بین بروند.
9 در تابلوی ابزار روی دکمه ی Rectangular Marquee کلیک راست کنید و از نوار ابزار باز شده این بار روی ابزار
Elliptical Marquee کلیک نمایید.

10 در جایی از تصویر کلیک کنید و بدون رها کردن کلید ماوس ، آن را به سمتی دیگر بکشید تا ناحیه ای بیضی شکل انتخاب شود . سپس در محل دلخواه کلید ماوس را رها کنید.
11 در این مورد نیز می توانید از تکنیک نگه داشتن کلیدهای Shift و Alt برای افزودن و کاستن نواحی کمک بگیرید (این کار را تمرین و تکرار کنید.)
12 پس ازاتمام کار، دستور Edit>Clear را اجرا کنید تا بخش های انتخاب شده از تصویر حذف شوند.
نکته:
پس از اتمام کار انتخاب می توانید درون ناحیه ی منتخب کلیک کنید و آن را به سمتی دیگر بکشید. با انجا این کار در واقع محدودهی انتخاب شده تغییر مکان می یابد.( در این خصوص تصویر 11و 9 مقایسه کنید.)
مبحث مهم
در این حین استفاده از ابزار های Rectangular Marquee و Elliptical Marquee (یعنی وقتی نقطه ی ابتدایی را مشخص کردید و پیش از آنکه کلید ماوس را رها کنید ) پایین نگه داشتن کلید Spacebar فرصتی فراهم می کند.
که محدوده ی منتخب را تغییر موقعیت بدهید.
از ترکیب تمام روش های انتخاب اعم از چهار ضلعی ، بیضی شکل و سایر روش هایی که در آینده یاد خواهید گرفت
نیز می توانید برای انتخاب بخش های دلخواه تصویر کمک بگیرید.
توجه:
فشردن کلیدهای میانبر Ctrl+D یا اجرای دستور Select>Deselect بخش منتخب را از انتخاب خارج می کند و فشردن
کلید های میانبر Ctrl+Shift+I یا اجرای دستور Select>Inverse باعث می گردد انتخاب معکوس انجام شود.
به بیان دیگر با اجرای دستور Select>Inverse ، بخش هایی از تصویر که انتخاب نشده اند اکنون انتخاب می گردند.
و بخش هایی که اکنون در حالت انتخاب قرار دارند از انتخاب خارج می شوند.
13 کلیدهای میانبر Ctrl+F4 یا Ctrl+w را فشار بدهید و یا دستور File>Close را اجرا کنید و سپس بدون ذخیره سازی
سند از آن خارج شوید.
برگرفته از :
خود آموز تصویری (Adode Photoshop)2022
پاسخ به سوال دوستان :
شاید تاکنون به این فکر کرده باشین که چرا باید برای کسب و کار خود وبسایت داشته باشین ؟
دلیل اینکه میگوییم باید سایت داشته باشید این آمار است. توجه کنید که ۸۱٪ از افراد قبل از
تصمیم گیری در مورد خرید و فروش در یک کسب وکار یا خدمات، در اینترنت تحقیق می کنند.
یعنی ۲۵.۹۲ میلیون نفر هستند که مشاغل را به صورت آنلاین جستجو می کنند. با این وجود ۴۶% کسب و کارها فکر میکنند نیاز به وب سایت ندارند.
توجه داشته باشید که جهان به سمت دیجیتالی شدن پیش میرود و نداشتن وب سایت
برای یک شرکت یا هر کسب و کاری، به منزلۀ جا ماندن از گردونۀ روزگار است.
برای اطلاعات بیشتر با همکاران ما در شرکت آراز پردازش در ارتباط باشید
آدرس ایمیل: info@arazpardazesh.com
اینستاگرام شرکت: https://instagram.com/araz_pardazesh_kla
تماس با ما: https://arazpardazesh.com/contact