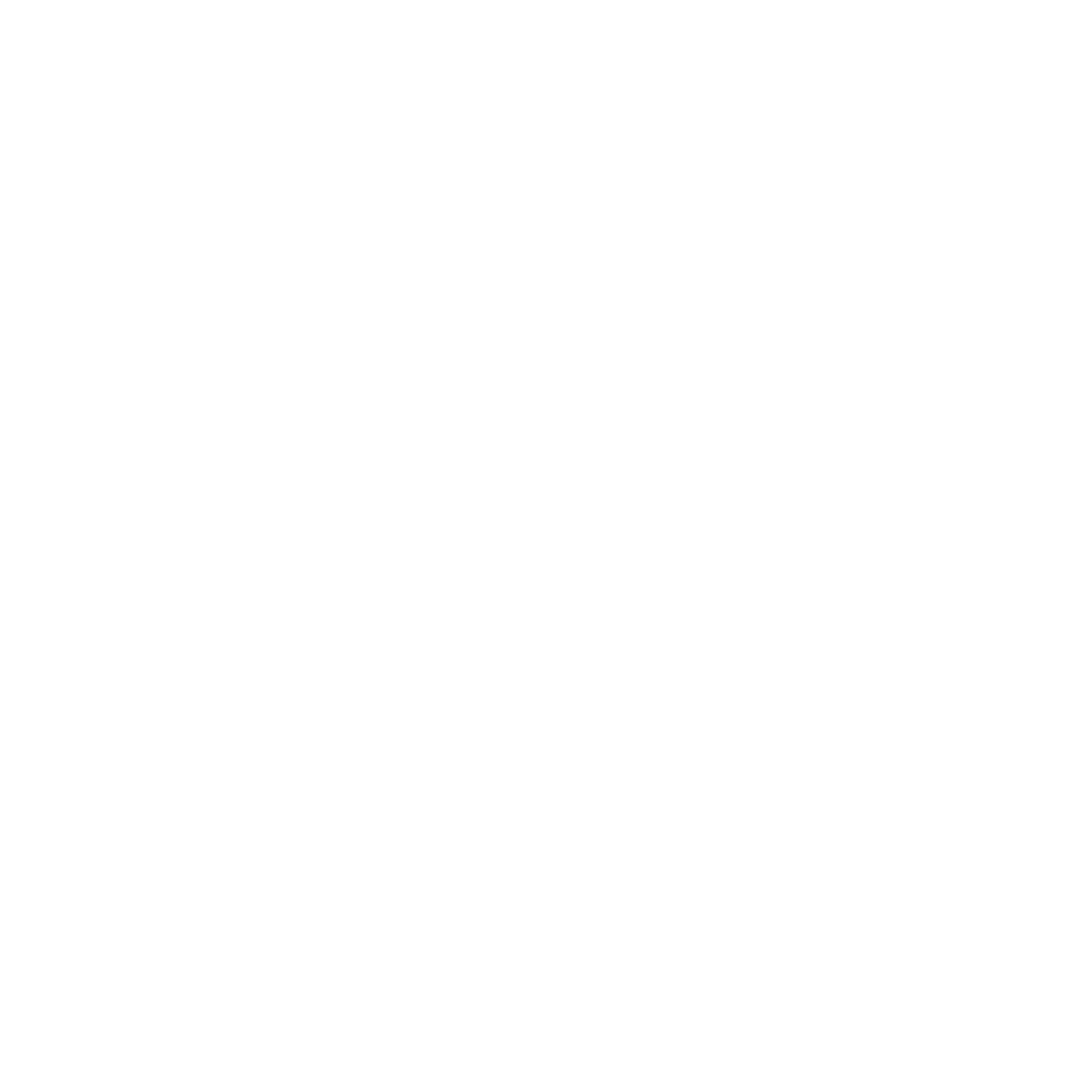سری آموزش های فصل هفتم :
کاربرد ابزار spot healing brush در فتوشاپ
پر کردن هوشمندانه ی بخشی از تصویر در فتوشاپ
مقیاس گذاری هوشمند بخشی از تصویر در فتوشاپ
مقیاس گذاری هوشمند بخشی از تصویر در فتوشاپ بخش دوم
از بین بردن قرمزی چشم در فتوشاپ
آموزش فتوشاپ : جایگزینی آسمان در فتوشاپ
محو کردن بخشی از تصویر در فتوشاپ + ویدیو
کاربرد ابزارSharpen در فتوشاپ + ویدیو
ایجاد لکه روی تصویر (ابزار Smudge) در فتوشاپ + ویدیو
موضوع های مورد بررسی :
- نقاشی بامداد
- کار با پاک کن
- نقاشی قرینه
معرفی چند ابزار کاربردی برای روتوش تصاویر
نقاشی با مداد :
مداد نوع دیگری از ابزار های هم خانواده ی نقاشی است که (به صورت پیش فرض) در مقیاس کوچک تری نسبت به قلم مو کار می کند . برای استفاده از ابزار Pencil کلید میانبر B را فشار بدهید. (یاداوری می شود اگر فضای کاری شما مانند Essentials طوری است که دکمه های دیگری نیز در زیر Brush Tool قرار دارند برای دستیابی به ابزارهای زیرین مثل Pencil باید کلید های Shift+B را به دفعات فشار بدهید) یا در تابلوی ابزار روی دکمه ی Pencil Tool کلیک کنید.

مشخصه ی اصلی مداد که در واقع وجه تمایز بین این ابزار با Brush می باشد این است که لبه های مسیری که مداد نقاشی می کند دندانه دار و سخت است اما سایر امکانات مداد و قلم مو یکسان هستند و نحوه ی زکار با آنها نیز به یک صورت است . تصویر زیر، تصویر دو خط ترسیم شده توسط ابزارهای Pencil,Brush را در شرایط کاملا یکسان به نمایش گذاشته است.
کار با پاک کن
ابزار Eraser که به معنی پاک کن می باشد در واقع دقیقا همانند Brush کار می کند. اما بر خلاف قلم مو (که برای نقاشی از رنگ پیش زمینه استفاده می کند) رنگ پس زمینه را مورد استفاده قرار می دهد. در حقیقت پاک کن ضمن حذف رنگ ها ی تصویر به جای آنها رنگ پس زمینه را نقاشی می کند . برای اجرای دستور Eraser کلید میانبر E را فشار بدهید یا در تابلوی ابزار روی دکمه ی Tool Eraser کلیک کنید.
نکته :
همانطور که در آموزش های قبل گفته شد رنگ های پیش زمینه در بخش پایینی تابلو ی ابزار نمایش داده شده اند و ازهمان جا قابل تنظیم هستند.

کلید میانبر D رنگ های پیش زمینه و پس زمینه را به وضعیت پیش فرض (به ترتیب سیاه و سفید) باز می گرداند و کلید میانبر X این دو رنگ را به یک دیگر تعویض می کند . شما از همین ترفند می تواانید برای تعیین رنگ پس زمینه کمک بگیرید. به بیان دیگر یک ترفند به منظور انتخاب رنگ پس زمینه این است که ابتدا رنگ پیش زمینه را در تابلو ی Swatches انتخاب کنید و سپس با فشردن کلید X آن را برای پس زمینه لحاظ نمایید.
سایت های خارجی حوزه ی فتوشاپ:
نقاشی قرینه :
Photoshop این امر را ممکن ساخته است که توسط ابزارهای Eraser ,Pencil,Brush بتوانید نقاشی قرینه انجام بدهید. انجام این کار با کلیک دکمه ی Set symmetry options for Painting (که آخرین دکمه در نوار تنظیمات اختیاری است) صورت می گیرد. نقاشی قرینه در حالت های ده گانه عمودی (Vertical) ، افقی (Horizontal) ، دو محوری (Dual Axis) ، مورب (Diagonal) ، موجی (Wavy) ، دایره ای (Circle) ، حلزونی (Spiral)، خطوط موازی (Paralle Lines) ، شعاعی (Radial) و ماندلا (Mandela) قابل انجام است.

در همین منو Hide symmetry محور قرینه سازی را مخفی می کند و Transform Symmetry امکان تغییر شکل آن را فراهم می سازد Symmetry امکان نقاشی قرینه را غیر فعال می کند .
پس از این که نوع قرینه ی مورد نظر خود را مشخص کردید منحنی مربوط به آن را در صحنه رسم نمایید تا برنامه امکان تغییر شکل منحنی قرینه سازی را فراهم کند. در نهایت وقتی تغییر شکل منحنی را به پایان رساندید یا به بیان دیگر منحنی قرینه سازی را تثبیت کردید هنگام نقاشی فرا می رسد.
دسترسی دوباره به منحنی قرینه سازی که توسط هر یک از گزینه های اشاره شده رسم می شود در تابلوی Paths امکان پذیر است.
برگرفته از :
خود آموز تصویری Adobe Photoshop2022
مولف: علی محمودی
پاسخ به سوال دوستان :
شاید تاکنون به این فکر کرده باشین که چرا باید برای کسب و کار خود وبسایت داشته باشین ؟
دلیل اینکه میگوییم باید سایت داشته باشید این آمار است. توجه کنید که ۸۱٪ از افراد قبل از
تصمیم گیری در مورد خرید و فروش در یک کسب وکار یا خدمات، در اینترنت تحقیق می کنند.
یعنی ۲۵.۹۲ میلیون نفر هستند که مشاغل را به صورت آنلاین جستجو می کنند. با این وجود ۴۶% کسب و کارها فکر میکنند نیاز به وب سایت ندارند.
توجه داشته باشید که جهان به سمت دیجیتالی شدن پیش میرود و نداشتن وب سایت
برای یک شرکت یا هر کسب و کاری، به منزلۀ جا ماندن از گردونۀ روزگار است.
برای اطلاعات بیشتر با همکاران ما در شرکت آراز پردازش در ارتباط باشید
آدرس ایمیل: info@arazpardazesh.com
اینستاگرام شرکت: https://instagram.com/araz_pardazesh_kla
تماس با ما: https://arazpardazesh.com/contact