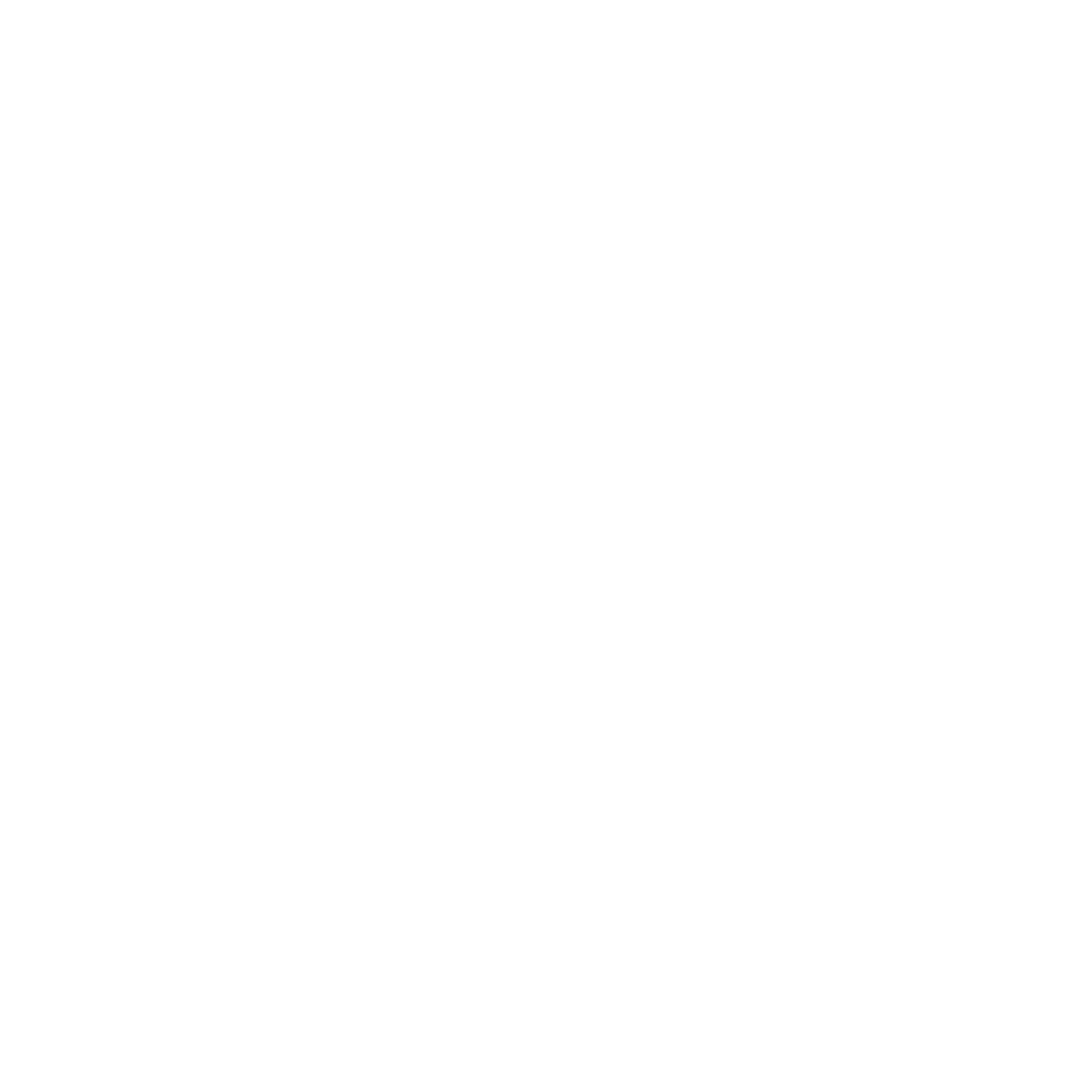عنوان آموزش امروز :
پر کردن هوشمندانه ی بخشی از تصویر در فتوشاپ

اگر چه ابزار content-Aware که در دستور Edit>Fill وجود دارد. به خوبی کار می کند اما به اندازه ی کافی امکان سفارشی سازی ندارد. مثلا نمی توانید برای Photoshop مشخص کنید که نمونه برداری از کدام قسمت تصویر صورت بگیرد. این یکی از نقص های دستور Fill است. اما در نگارش های جدید برنامه دستوری با عنوان content-Aware Fill به منوی کرکره ای Fill افزوده شده است که قدرت شما را برای پرکردن هوشنانه ی بخش هایی از تصویر چند برابر می کند . برای آشنایی با برخی از امکانات این دستور مراحل زیر را انجام دهید.
مراحل کار
1 دستور File>Open را اجرا کنید سپس سند مورد نظر خود را باز کنید.
2 برای مشاهده ی بهتر منظره کلید های میانبر Ctrl+0 را فشار بدهید.
3 با ابزار Tools Panel>Rectangular Marquee نیمکت موجود در تصویر را انتخاب کنید.
نکته:
اگر هیچ بخشی از تصویر انتخاب نشده باشد دستور Edit>Content-Aware Fill غیر قابل استفاده است.
4 دستور Edit>Content-Aware Fill را اجرا کنید تا محیط کاری برنامه منطبق با ابزار Content-Aware Fill تغییر کند همچنین یک روش دیگر برای اجرای این دستور کلیک راست درون محدوده ی منتخب و استفاده از منویی است که باز می شود.
5 دستور Window> Workspace>Reset Content-Aware Fill را اجرا کنید تا محیط کاری جاری بازنشانی شود این محیط علاوه بر پنجره ی سند شامل یک تابلوی ابزار اختصاصی و دو تابلو با عناوین Preview و Content-Aware Fill است . ابزار های کار با Content-Aware Fill در تابلوی ابزار و نوار تنظیمات اختیاری برنامه نهفته شده اند تابلوی Preview نشان دهنده ی پیش نمایشی از نتیجه ی کار است و کنترلگرهای دستور نیز در تابلوی Content-Aware Fillقرار دارند.
6 هدف ما در این تمرین از بین بردن نیمکت و پر کردن جای آن به گونه ای است که طبیعی ترین حالت ممکن را داشته باشد. در وضعیت کنونی Content-Aware Fill منطبق با انتخابی است که صورت داده اید و تا حد امکان کار خود را به خوبی انجام داده اما بهتر است کمی شرایط را بهبود ببخشید بنابراین برای گام ابتدایی روی دکمه ی Tools Panel>Hand Tool کلیک دوگانه کنید تا عکس به صورت کامل در پنجره ی سند به نمایش در بیاید.
معرفی سایت حوزه ی فتوشاپ:
7 کشویی پایین تابلو Preview را کمی به سمت چپ بلغزانید تا تصویر موجود در این تابلو به صورت تمام قد نشان داده شود همچنین برای راحتی عدد 45 را در فیلد این قسمت تایپ کنید و سپس کلید Enter را فشار بدهید.
8 بخش های سبز رنگ سند محل هایی هستند که ابزار Content-Aware Fill برای پر کردن قسمت منتخب از آنجا نمونه برداری می کند. با توجه به رنگ های سند ممکن است تشخیص شما کمی دچار اختلال بشود بنابراین در تابلوی Cotent-Aware Fill روی دکمه ی Sampling Area Overlay>Color کلیک کنید. و رنگ سبز را به قرمز تغییر بدهید انجام این کار در کادر Color Picker صورت می پذیرد . به نوار رنگی میانی کادر مراجعه کنید وپس از کلیک کشویی را تا انتها به بالا بکشید در نهایت روی دکمه ی ok کلیک کنید.
دانلود رایگان :
9 روی دکمه ی Tools Panel>Sampling Brush Tool کلیک کنید
10 اندازه ی قلم موی ابزار را در نوار تنظیمات اختیاری برنامه به 150 افزایش بدهید
11 از این که دکمه ی Subtract from Overlay area در نوار تنظیمات اختیاری برنامه فعال است اطمینان حاصل کنید
12 با ابزار جاری روی یکی از قسمت های قرمز رنگ کلیک کنید و بدون رها کردن کلید ماوس آن را بکشید تا تمام این قست ها از بین بروند به محض انجام این کار کادری هشدار دهنده شما را از ایراد به وجود آمده با خبر می کند چرا که اساس کار Content-Aware Fill مبتنی بر نمونه برداری می باشد و اکنون دیگر خبری از نمونه نیست!
13 کادر هشدار دهنده را با کلیک دکمه ی ok پشت سر بگذارید و سپس در نوار تنظیمات اختیاری برنامه روی دکمه ی Add to overlay area کلیک کنید تا امکان تعریف بخش هایی از سند برای نمونه برداری فراهم شود.
14 اندازه ی قلم موی ابزار را در نوار تنظیمات اختیاری برنامه به 100 کاهش بدهید
15 مطابق با تصویر اطراف نیمکت و گیاهان سمت راست و پایین عکس را به بخش هایی که نمونه برداری باید از روی آنها صورت بگیرد بیفزایید.
آموزش رایگان :
16 در بخش Fill Settings از تابلوی Content- Aware Fill منوی Color Adaptation وظیفه ی سازگاری رنگ بخش منتخب را با رنگ بخش هایی که نمونه برداری از روی آنها انجام شده بر عهده دارد. منوی Rotation Adaptation وظیفه ی سازگاری چرخش بخش پر شده را نسبت به اطراف بر عهده دارد. گزینه ی Scale برای هماهنگی مقیاس بخش پرشده با بخش هایی که نمونه برداری از روی آنها انجام شده است برعهده دارد. Scale بیشتر برای آجر و موضوعاتی کاربرد دارد که تکرار شونده هستند . گزینه ی Mirror دو قسمت (جداگانه و) منتخب از تصویر را به صورت قرینه پر می کند . در نهایت حتی می توانید نتیجه ی کار خود را در قالب لایه ای جدید به سند بیفزایید این کار توسط منوی Output To که در بخش پایینی تابلوی Content- Aware Fill قرار گرفته است امکان پذیر می باشد در این گام بر روی دکمه ی OK کلیک کنید تا نتیجه ی کارتان ثبت گردد.
17 کلیدهای میانبر Ctrl+D را فشار بدهید تا بخش هایی انتخاب شده ی سند از انتخاب خارج شوند و سپس نتیجه ی نهایی کار خود را مشاهده و با تصویر پیش از ویرایش مقایسه کنید.
18 کلیدهای میانبر( Ctrl+F4) یا Ctrl+W)) را فشار بدهید و یا دستور File> Close را اجرا کنید و سپس بدون ذخیره سازی سند از آن خارج شوید.
برگرفته از :
خود آموز تصویری Adobe Photoshop 2022
مولف: علی محمودی
پاسخ به سوال دوستان :
شاید تاکنون به این فکر کرده باشین که چرا باید برای کسب و کار خود وبسایت داشته باشین ؟
دلیل اینکه میگوییم باید سایت داشته باشید این آمار است. توجه کنید که ۸۱٪ از افراد قبل از
تصمیم گیری در مورد خرید و فروش در یک کسب وکار یا خدمات، در اینترنت تحقیق می کنند.
یعنی ۲۵.۹۲ میلیون نفر هستند که مشاغل را به صورت آنلاین جستجو می کنند. با این وجود ۴۶% کسب و کارها فکر میکنند نیاز به وب سایت ندارند.
توجه داشته باشید که جهان به سمت دیجیتالی شدن پیش میرود و نداشتن وب سایت
برای یک شرکت یا هر کسب و کاری، به منزلۀ جا ماندن از گردونۀ روزگار است.
برای اطلاعات بیشتر با همکاران ما در شرکت آراز پردازش در ارتباط باشید
آدرس ایمیل: info@arazpardazesh.com
اینستاگرام شرکت: https://instagram.com/araz_pardazesh_kla
تماس با ما: https://arazpardazesh.com/contact