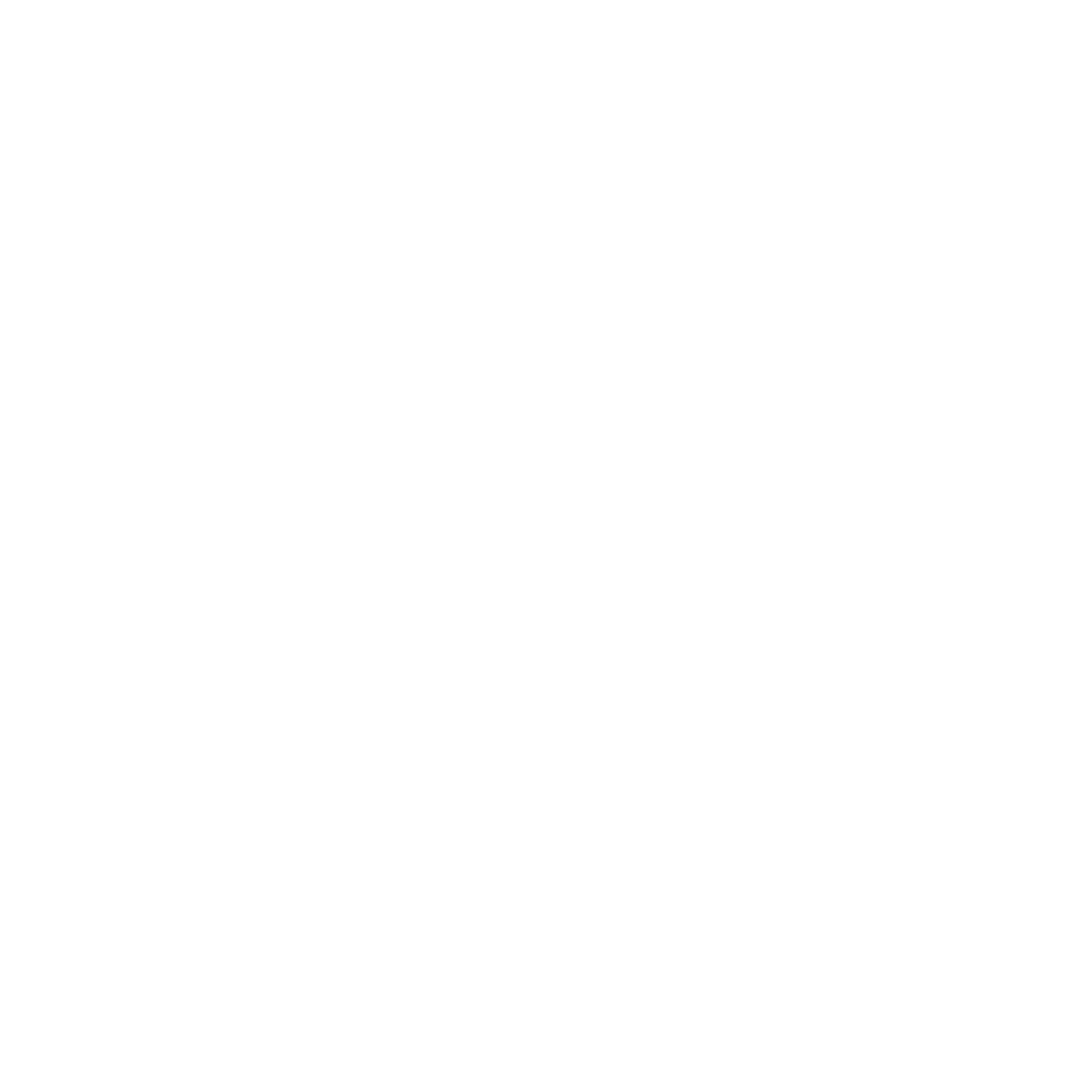آموزش های فصل پنجم(مدیریت لایه ها)
عنوان آموزش امروز:
فیلتر کردن و تنظیم تیرگی / شفافیت لایه ها
فیلتر کردن و تنظیم تیرگی / شفافیت لایه ها:
در این آموزش از سری آموزش های فتوشاپ قصد داریم در سندی با لایه های فراوان، با استفاده از تنظیمات تابلوی Layers لایه های موجود را فیلتر کنیم. سپس میزان تیرگی / شفافیت لایه ها را آزمایش نماییم.
1. دستور File>Open را اجرا کنید، و سپس سند مورد نظر خود را باز کنید (سندی که مورد نظر من می باشد، شامل طرحی با لایه های فروان است).

2. کلید میانبر Tab را یک بار فشار بدهید تا تمام تابلو های برنامه یک باره مخفی شوند.

سپس ضمن مراجعه به منوی کرکره ای ،دستور Window>Layers را اجرا کنید یا کلید میانبر F7 فشار بدهید تا تنها تابلو ی Layers نمایان شود.

3. ضمن پایین نگه داشتن کلید Ctrl در تابلو Layers لایه های 33 ،30، 27 را انتخاب کنید.
4. روی نماد چشم یکی از لایه های منتخب کلیک راست کنید و از منوی باز شده Red را انتخاب نمایید .

با انجام این کار رنگ این لایه ها در فهرست تابلوی Layers قرمز می شود.
ترفند های رایگان فتوشاپ :
5. در این مرحله لایه های 22 ، 28، 26 ، را نیز به رنگ زرد (Yellow) در بیاورید.
6. در تابلوی Layers کرکره ی Pick a filter type را باز کنید و به جای Kind گزینه ی Color را انتخاب نمایید. انجام این کار به این معنی است که قصد داریم لایه ها ی سند را بر مبنای رنگ فیلتر کنیم.

7. در جلوی کرکره ی Pick a filter type کرکره ی موجود را باز و به جای None، گزینه ی Red را انتخاب کنید. با انجام این کار تنها لایه های قرمز رنگ (لایه های 33 ، 30، 27 ) در تابلوی Layers فهرست می شوند.

8. در تابلوی Layers روی عنوان 33 Layer کلیک کنید و سپس ضمن پایین نگه داشتن کلید shift این بار روی عنوان 27 Layer کلیک نمایید. با انجام این کار ، ضمن انتخاب لایه های 33 و 27 (که در کلیک های ابتدایی و انتهایی انتخاب شده بودند) لایه های بین آنها (که در اینجا تنها لایه ی 30 است) نیز همگی انتخاب می شوند.
سری آموزش های فتوشاپ:
آموزش فتوشاپ 2022: مفهوم Artboard، Pasteboard ، تابلوها و نوار وضعیت
9. در تابلوی Layers مقدار فیلد Opacity را به 20 کاهش بدهید. یک روش برای انجام این کار این است که مکان نما را روی واژه ی Opacity منتقل کنید تا به صورت یک فلش افقی دوسر در بیاید در همین وضعیت کلیک کنید و سپس ماوس را به سمت چپ بکشید. صحنه را نیز زیر نظر داشته باشید و ببینید که چطور محتوای لایه های منتخب شفاف می شوند.
نکته:
بدیهی است که هر چقدر مقدار Opacity (تیرگی) کمتر می شود ، میزان شفافیت محتوای لایه های منتخب بیشتر می گردد و برعکس .
10. در تابلو ی Layers کرکره ی Pick a filter type را باز کنید و این بار گزینه ی Name را انتخاب نمایید. انجام این کار به این معنی است که قصد داریم لایه های سند را بر مبنای نام فیلتر کنیم.
11. در جلوی کرکره ی Pick a filter type یک فیلد خالی وجود دارد. دراین فیلد عدد 3 را وارد کنید . با انجام این کار تمام لایه ی که نام آنها عدد 3 را در خود دارد نمایش داده می شوند و برنامه از نمایش عنوان سایر لایه ها در تابلو Layers خودداری می کند.

12. کلید میانبر F12 را فشار بدهید تا تمام کارهای انجام شده در سند نادیده انگاشته شوند.
13. دستور Window>Workspace>Reset Essentials را اجرا کنید تا فضای کاری Essentials بازیابی شود.
14. روی دکمه ی Tools Panel> Move Tool کلیک کنید.
دانلود رایگان :
15. در حالت پیش فرض وقتی کلید میانبر U را فشار می دهید دستور Rectangle Tool برای رسم چهار ضلعی اجرا می شود اما از آنجایی که این دکمه شامل شش زیر مجموعه نیز است اگر قصد دارید هر یک از آنها را مورد استفاده قرار بدهید ضمن پایین نگه داشتن کلید Shift کلید میانبر U را چند بار فشار بدهید تا دستور Ellipse Tool اجرا شود . این دستور برای رسم بیضی و دایره کاربرد دارد.

16. در تابلو ی Color (که در فضای کاری Essentials به صورت پیش فرض در سمت راست محیط قرار دارد) به طیف رنگی میانی مراجعه کنید و پس از کلیک ، مکان نما را به سمت راست و بالا بکشید.

17. (در حالی که ابزار Ellipse در جریان است ) جایی در صحنه کلیک کنید و کمی ماوس را بکشید تا یک بیضی رسم شود.

18. با استفاده از ابزار های Polygon , Rectangle یک چهار ضلعی و یک چند ضلعی نیز رسم کنید.

19. به صورت پیش فرض با رسم هر شکل ، یک لایه نیز ایجاد می شود . در این گام قصد داریم این گونه لایه ها را فیلتر کنیم . بنابراین اگر در تابلوی Layers کرکره ی Pick a filter type گزینه ی Kind را نشان نمی دهد. آن را انتخاب و دکمه ی Filter for Shape Layers را فعال کنید. با انجام این کار تابلوی Layers تنها لایه های شکل ها را به نمایش می گذارد.

20. کلید های میانبر Ctrl+F4 یا Ctrl+W را فشار بدهید و یا دستور File> Close را اجرا کنید و بدون ذخیره سازی تغییرات سند را ببندید.
برگرفته از :
خود آموز تصویری (َAdobe photoshop)2022
مولف: علی محمودی
پاسخ به سوال دوستان :
شاید تاکنون به این فکر کرده باشین که چرا باید برای کسب و کار خود وبسایت داشته باشین ؟
دلیل اینکه میگوییم باید سایت داشته باشید این آمار است. توجه کنید که ۸۱٪ از افراد قبل از
تصمیم گیری در مورد خرید و فروش در یک کسب وکار یا خدمات، در اینترنت تحقیق می کنند.
یعنی ۲۵.۹۲ میلیون نفر هستند که مشاغل را به صورت آنلاین جستجو می کنند. با این وجود ۴۶% کسب و کارها فکر میکنند نیاز به وب سایت ندارند.
توجه داشته باشید که جهان به سمت دیجیتالی شدن پیش میرود و نداشتن وب سایت
برای یک شرکت یا هر کسب و کاری، به منزلۀ جا ماندن از گردونۀ روزگار است.
برای اطلاعات بیشتر با همکاران ما در شرکت آراز پردازش در ارتباط باشید
آدرس ایمیل: info@arazpardazesh.com
اینستاگرام شرکت: https://instagram.com/araz_pardazesh_kla
تماس با ما: https://arazpardazesh.com/contact