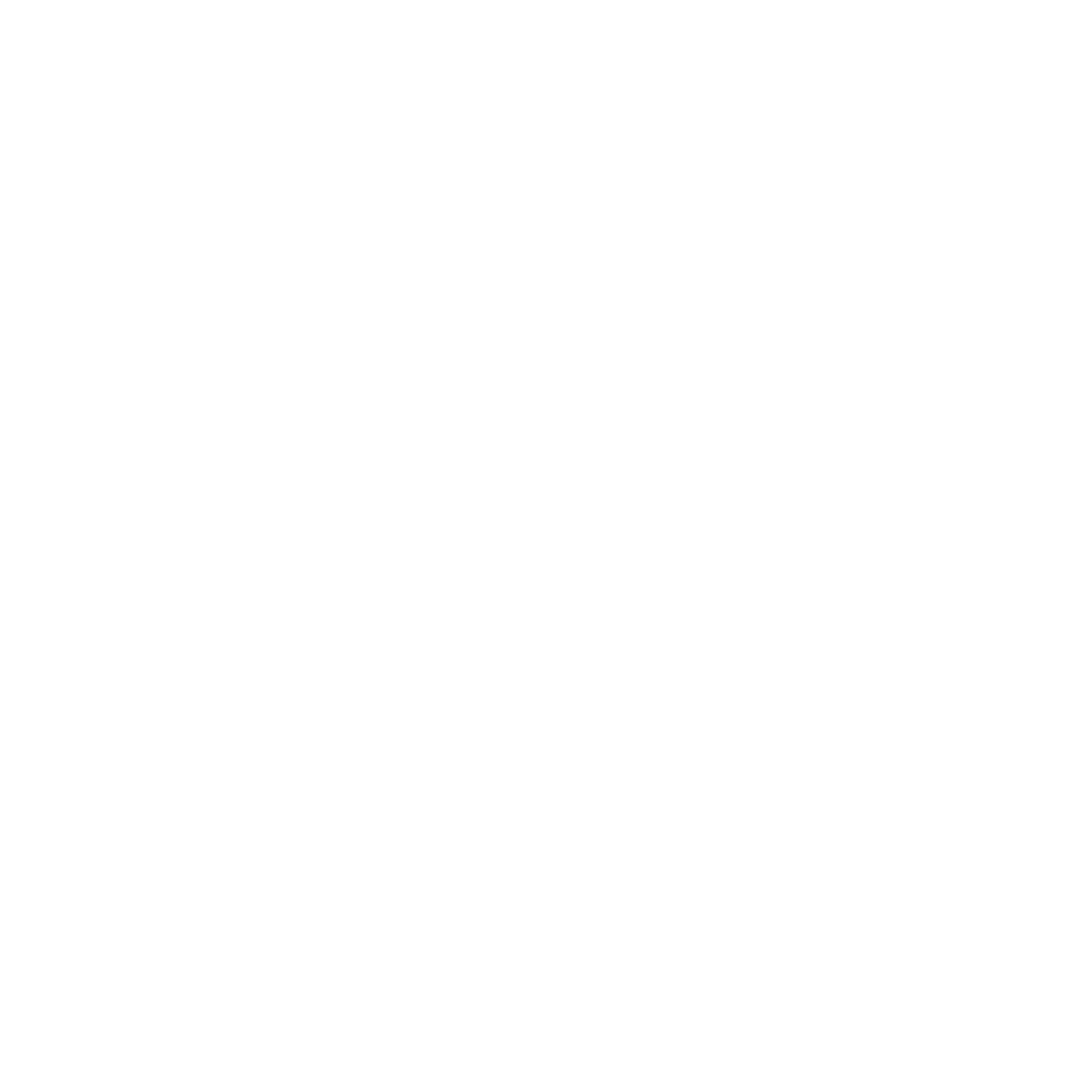سری آموزش های فصل 6 (تنظیم اندازه ی تصاویر)
عنوان آموزش امروز:
برش دادن تصویر
برش دادن تصویر
روش دیگر برای بریدن تصویر یا اضافه کردن به پس زمینه ی آن استفاده از ابزار Crop است به نوعی می توان گفت عملکرد Crop به موزات کار Canvas Image است . به بیان دیگر هر دو یک کار را انجام می دهند اما Crop برخلاف Canvas Image ، اندازه ها را به صورت دستی و بدون دقت دریافت می کند.
1. دستور File>Open را اجرا کنید. سپس سند مورد نظر را باز کنید.
2. ضمن پاین نگه داشتن کلید Alt چرخ ماوس را چند پله به سمت خودتان بچرخانید. تا کمی فضای مجازی در اطراف Artboard داشته باشید.

3. کلید میانبر C را فشار بدهید یا در تابلوی ابزار دستور Crop Tool را اجرا کنید.

به محض انجام این کار، گره هایی در اطراف تصویر نمایان می شوند که همه چیز را برای برش دادن تصویر مهیا می کنند.
در همین وضعیت دست کم سه امکان وجود دارد:
- می توانید مانند آنچه در آموزش های قبل یاد گرفتید روی گره ها کلیک کنید و اندازه ی تصویر را با کشیدن ماوس به سمت داخل تصویر (برای برش دادن ) یا به سمت بیرون تصویر (برای اضافه کردن پس زمینه ) مشخص نمایید.
- درون محدوده ی برش کلیک کنید و ماوس را بکشید در این صورت محدوده ای جدید برای برش تعریف می گردد در این شرایط اگر دوباره درون محدوده ی جدید کلیک کنید و ماوس را بکشید تصویر در زیر محدوده جابه جا می گردد.
- خارج از محدوده کلیک کنید و ماوس را بکشید در این حالت تصویر زیر محدوده دچار چرخش می گردد. در این شرایط حتی امکان تغییر نقطه ی لوله ی چرخش نیز وجود دارد برای انجام این کار ضمن پایین نگه داشتن کلید Alt کلیک کنید و بدون رها کردن کلید ماوس آن را روی تصویر بکشید یا تنها در نقطه ای روی تصویر کلیک کنید.
معرفی کتاب (موضوع فتوشاپ)
خود آموز فتوشاپ مولف : شرکت آدوب(Adobe)
آموزش Photoshop cs5 مولف باوئر پیتر
4. تصویر را کمی چرخش بدهید.
چهار روش برای ثبت کارهای انجام شده:
الف : مکان نما را به محیط Pasteboard منتقل کنید تا رنگ آن سفید شود و سپس در همان جا کلیک نمایید.
ب : درون تصویر کلیک دوگانه کنید.
ج کلید Enter را فشار بدهید.
در نوار تنظیمات اختیاری برنامه روی دکمه ی Commit Current crop operation کلیک نمایید. این دکمه در سمت راست و انتهایی ترین بخش نوار قرار دارد و نماد آن علامت تایید است.

5. یکی از کارهای اشاره شده را به منظور ثبت تغییرات ابزار Crop انجام بدهید.
6. کلید F12 را فشار بدهید تا تمام کارهای انجام شده نادیده انگاشته شوند.
7. هنوز ابزار Crop در جریان قرار دارد: بنابراین جایی در Pasteboard یا Artboard سند کلیک کنید تا خطوطی شطرنجی بر روی تصویر شکل بگیرد.
معرفی سایت خارجی(حوزه ی فتوشاپ)
8 جایی درون تصویر کلیک کنید و سپس بدون رها کردن کلید ماوس آن را جابه جا نمایید. با انجام این کار در واقع ضمن ثابت باقی ماندن اندازه ی پس زمینه تصویر روی آن حرکت می کند.

9. کلید Escape را فشار بدهید تا تغییرات صورت گرفته نادیده انگاشته شوند.
10. اولین و دومین فیلد ابزار Crop در نوار تنظیمات اختیاری Set the aspect ratio for the crop box نام دارند و برای ثابت نگه داشتن نسبت بین طول و عرض برش به کار می روند .
به ترتیب اعداد 2و 1 را در این دو فیلد وارد نمایید و بار دیگر تصویر را روی پس زمینه حرکت بدهید یا حتی سعی کنید طول و عرض برش را تغییر بدهید. در این صورت متوجه می شوید که اندازه ی پس زمینه ی تصویر هر چه که باشد نسبت 2 به 1 برای آن ثابت باقی می ماند.
نکته:
در هر جایی از دستور crop که قرار دارید برای باز یابی وضعیت ابتدایی و از بین رفتن تمام تنظیمات (بدون خروج از دستور) جایی درون تصویر کلیک راست کنید و از منوی باز شده دستور Reset Crop را اجرا نمایید.

11 . کلید های میانبر Ctrl+F4 یا Ctrl+w را فشار بدهید و دستور File> Close را اجرا کنید و سپس بدون ذخیره سازی سند از آن خارج شوید.
نکته:
Crop Tool از جمله ابزارهایی است که در نهایت تا تکلیف آن مشخص نکنید به شما اجازه نمی دهد از سند جاری خارج شوید . به بیان دیگر ابتدا با تایید یا لغو تنظیمات انجام شده در این ابزار از آن خارج شوید و سپس اقدام به خروج از سند کنید برای نمونه اگر در حین اجرای Crop Tool و بدون تایید یا لغو آن دستور File> Close را اجرا نمایید. Photoshop کادری هشدار دهنده نمایان می کند. در این کادر کلیک روی دکمه ی Crop به معنی اعمال تنظیمات و خروج از سند است ، Cancel به معنی ادامه ی کار ابزار Crop و Donrt Crop به معنی لغو تنظیمات انجام شده و خروج از سند می باشد.
پس از به کار گیری ابزار Crop و به محض تعیین محدوده ی برش خطوطی شطرنجی روی تصویر نقش می بندند. این خطوط راهنما های برش نام دارند و البته قابل تنظیم هستند. برای تنظیم این خطوط در نوار تنظیمات اختیاری برنامه از منوی Set the overlay options for the crop tool کمک بگیرید .

اگر از کاربران باسابقه ی Photoshop هستید و امکانات جدیدcrop tools برایتان جالب نیست ، در حین اجرای برنامه به نوار تنظیمات اختیاری برنامه مراجعه کنید تا با منویی تحت عنوان set additional crop optios روبه رو شوید. سپس در این منو گزینه Use Classic Mode را فعال کنید.
برگرفته از :
خود آموز تصویری Adobe photoshop
مولف: علی محمودی
پاسخ به سوال دوستان :
شاید تاکنون به این فکر کرده باشین که چرا باید برای کسب و کار خود وبسایت داشته باشین ؟
دلیل اینکه میگوییم باید سایت داشته باشید این آمار است. توجه کنید که ۸۱٪ از افراد قبل از
تصمیم گیری در مورد خرید و فروش در یک کسب وکار یا خدمات، در اینترنت تحقیق می کنند.
یعنی ۲۵.۹۲ میلیون نفر هستند که مشاغل را به صورت آنلاین جستجو می کنند. با این وجود ۴۶% کسب و کارها فکر میکنند نیاز به وب سایت ندارند.
توجه داشته باشید که جهان به سمت دیجیتالی شدن پیش میرود و نداشتن وب سایت
برای یک شرکت یا هر کسب و کاری، به منزلۀ جا ماندن از گردونۀ روزگار است.
برای اطلاعات بیشتر با همکاران ما در شرکت آراز پردازش در ارتباط باشید
آدرس ایمیل: info@arazpardazesh.com
اینستاگرام شرکت: https://instagram.com/araz_pardazesh_kla
تماس با ما: https://arazpardazesh.com/contact