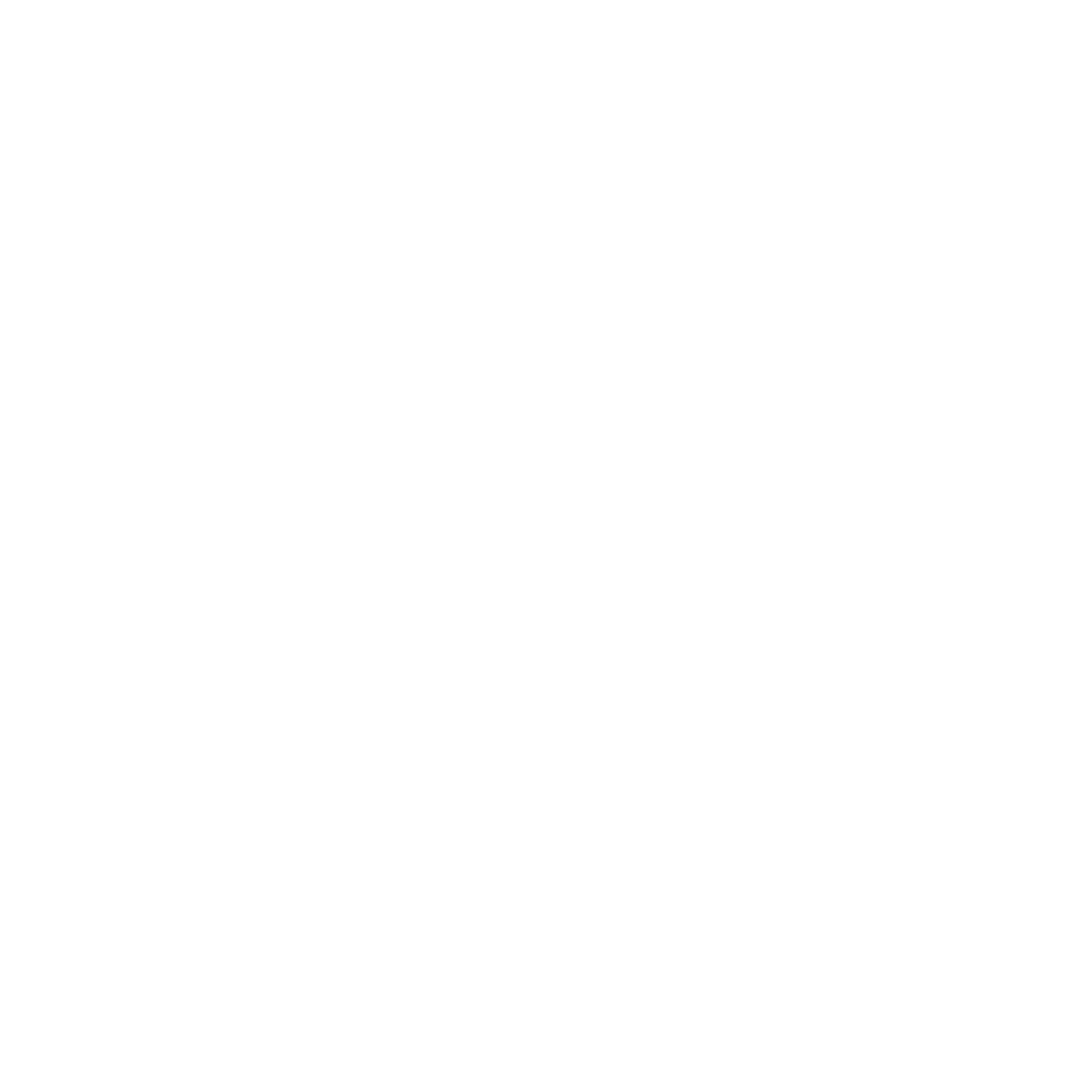مقدمه:
سلام خدمت همراهان عزیز طبق برنامه هر هفته دوشنبه ها در خدمت شما هستیم.
با سری مطالب در مورد فتوشاپ با ما همراه باشید.
در مطلب قبل 6 مورد آشنایی با محیط فتوشاپ را معرفی شد.در مقاله ی پیش رو به توضیح 6 مورد خواهیم پرداخت.برای اطلاعات بیشتر به آموزش هفته ی قبل مراجعه فرمایید.
1. تغییر رنگ محیط :
پس از قرار گیری در یک سند ، چیزی که در برخورد آغازین با محیط (Photoshop) جلب توجه
می کند. محیط سیاه رنگ و زمخت آن است.
هرچند که این تدبیر برای تمرکز بیشتر بر روی تصویر درحال ویرایش و همچین
بهره گیری از ابزار های برنامه اندیشیده شده است.

اما برای روشن تر کردن رنگ محیط ، دو بار کلید های مینابر ( shift+f2) را فشار بدهید.
تا در دو مرحله این رنگ به سفیدی بگراید.

نکته:
برای تیره کردن محیط می توانید حداکثر سه بار از کلید های میانبر (shift+f1) استفاده کنید.
اما محیط (Photoshop) از قسمت های اصلی زیر تشکیل شده است
- نوار منو
- تابلوی ابزار
- نوار تنظیمات
- سربرگ پنجره ی سند
- پنجره ی سند
- تابلوها
- منوی فضای کاری
- نوار وضعیت
 2. نوار منو
2. نوار منو
نوار منوی (photoshop) حاوی سرتیتر هایی است که هریک در برگیرنده ی دستورات سطح
دوم هستند.
این منوها عبارت اند از:
( File): ابزار های مدیرت سند در این منو قرار گرفته اند.
( Edit) برخی از دستورات ویرایشی و همچنین انجام تنظیمات برنامه در این منو قرار دارند.
(Image) دستورات موجود دراین منو بیشتر برای تنظیم عکس کاربرد دارند.
(Layer) ابزار های کاری روی لایه ها در این منو گنجانده شده اند.
(Type) این منو ابزار های مربوط به تایپ و ویرایش متن را شامل می شود.
(Select) برخی از ابزارهای انتخاب در این منو قرار دارند.
(Filter) ایجاد جلوه و اثر گذاری های ویژه بر روی تصاویر ، با ابزارهای موجود در این منو
امکان پذیر است .
(3D) با استفاده از ابزار های این منو می توانید تمام یا بخشی از تصویر را سه بعدی کنید.
و سپس به ویرایش آن بپردازید.
(View) مدیریت چگونگی نمایش سند با ابزارهای این منو ممکن می شود.
( Plugins) این منو شامل امکاناتی است که به برنامه افزوده شده اند . البته یاد آوری می شود. که در شرایط فعلی با نصب فیلترهای عصبی این منو به صورت خودکار اضافه شده است .
(Window) چیدمان اسناد، آشکار و مخفی کردن تابلوها و همچنین تنظیم فضای کاری توسط دستورات این منو امکان پذیر است.
(Help) بهره گیری از سیستم کمک رسانی برنامه و همچنین سایت های اینترنتی مرتبط با شرکت Adobe توسط دستورات تعبیه شده در این منو امکان پذیر است.
3 . تابلوی ابزار
تابلوی ابزار به صورت پیش فرض سمت چپ محیط قرار گرفته. و حاوی دستورات بسیار مهم و اساسی برای طراحان است .
ابزارهای درون آن شامل دستورات متنوعی برای کارهای مختلف است.
بیشتر دستورات درون تابلوی ابزار فقط تعلق به همان جا دارند و در محل دیگری یافت نمی شوند.

اگر خوب به دکمه های تابلوی ابزار دقت کنید. (دست کم در فضای کاری Essentials) ، برخی از آنها در گوشه ی پایین و سمت راست خود یک مثلت توپر مشگی رنگ دارن:
به این معنی که دکمه ی مورد نظر ، دستورات زیر مجموعه ای را نیز در دل خود جای داده است.
برای مشاهده ی این دستورات باید بر روی آن دکمه کلیک و بدون رها کردن کلید ماوس ، چند ثانیه مکث کنید یا روی دکمه کلیک راست نمایید.
در این صورت یک نوار ابزار فرعی ، حاوی دستورات هم خانواده ی دکمه ی اولی ، اولی ظاهر خواهد شد.

نکته:
معمولا برای اجرای هریک از ابزارهای Tools Panel کلید یا کلید های میانبری وجود دارند.
مثلا برای اجرای ابزار ( spot Healing Brush ) (همانطور که در تصویر 5 مشاهده می کنید) می توانید از کلید میانبر (J) کمک بگیرید . اما برای دستیابی به سایر دکمه هایی که در زیر این ابزار وجود دارند.
باید ترکیب کلیدها ی (shift+J ) را به دفعات فشار بدهید . برای نمونه اگر قصد دارید .
دستور ( Red Eye) را با استفاده از کلید های میانبر اجرار کنید. باید ضمن پایین نگه داشتن کلید Shift کلید ( J) را چهار دفعه بفشارید.
تمام دکمه های تابلو ی ابزار را به همراه زیر مجموعه های هریک و ابزار های هم خانواده ی آنها نشان می دهد .
آنچه برای شروع باید بدانید:

 4. نوار تنظیمات اختیاری
4. نوار تنظیمات اختیاری
نوار تنظیمات اختیاری ، در بخش بالایی محیط (Photoshop) و دقیقا زیر نوار منو قرار دارد.
این تابلو به خودی خود شامل هیچ ابزاری نیست و محتوای آن هیچ وقت ثابت نمی باشد. و بسته به دستور در حال اجرار ،ابزارهای درون این نوار نیز تغییر می کند . و امکانات متفاوتی را در دسترس کاربر قرار می دهد.
نوار تنظیمات را در حالی نشان می دهد که دستور Lasso Tool در حال اجراست.
![]()
5. سربرگ پنجره ی سند
( Photoshop) این امکان را برایتان فراهم می کند که به تعداد دلخواه سند باز کنید و به ویرایش آنها بپردازید.
تعداد اسنادی که می توانید باز کید . به سرعت و قدرت پردازندگی سیستم کامپیوتری شما بستگی دارد.
حالت پیش فرض به تعداد اسنادی که باز کرده اید، سربرگ خواهید داشت. در بین سربرگ ها سربرگی که رنگی روشن تر از بقیه دارد. سربرگ فعال یا جاری نام دارد. و مربوط به سندی است، که اکنون درون آن قرار دارید و در حال کار هستید.
به منظور فعال کردن هر سند کافی است، که روی سربرگ مربوط به آن کلیک کنید .
همچنین برای جابه جایی بین اسناد باز می توانید از ترکیب کلیدهای میانبر کمک بگیرید.

دست کم با استفاده از نه دستور ابتدایی منوی فرعی (Window> Arrange) (تصویر 9) می توانید.
پنجره های اسناد باز را در کنار یک دیگر مرتب کنید.
در این صورت (مطابق با تصویر 8) دستور ( Consolidate All to Here) پنجره ها را به حالت پیش فرض باز می گرداند و بدین وسیله در کنار یکدیگر جمع می کند .
( Close) سند جاری را می بندد. ( Close All) برای بستن تمام اسناد باز کاربرد دارد .
اگر دستور (Close Others) را اجرا کنید . تمام اسناد به غیر از سند جاری بسته می شوند.
( Move to New Window) پنجره ی سند جاری را از سایر اسناد جدا می کند …..
New Document) و ….( Open Document) به ترتیب برای ایجاد یک سند جدید و
باز کردن اسناد از قبل موجود به کار می روند . اگر دستور ( Reeal in Explorer) را اجرا کنید.
پنجره ی مرور گر فایل در حالی باز می شود. که سند جاری انتخاب شده است.
6. پنجره ی سند
فضای اصلی انجام کار شما ست و هنگامی دیده م شود . که یک سند از قبل موجود را باز یا سندی جدید ایجاد کنید.

بخش میانی پنجره ی سند معمولا (Artwork, Artboard) را در بر دارد. و گاهی وقت ها (Pasteboard) را نیز شامل می شود .
نکته:
در برخی از قسمت های مقاله برای اشاره به پنجره ی سند از واژه ی (صحنه ) استفاده شده است.
برگرفته از :
کتاب خود آموز تصویری (Adobe photoshop)2022
برای اطلاعات بیشتر با همکاران ما در شرکت آراز پردازش در ارتباط باشید.
آدرس ایمیل: info@arazpardazesh.com
اینستاگرام شرکت: https://instagram.com/araz_pardazesh_kia
تماس با ما: https://arazpardazesh.com/contact