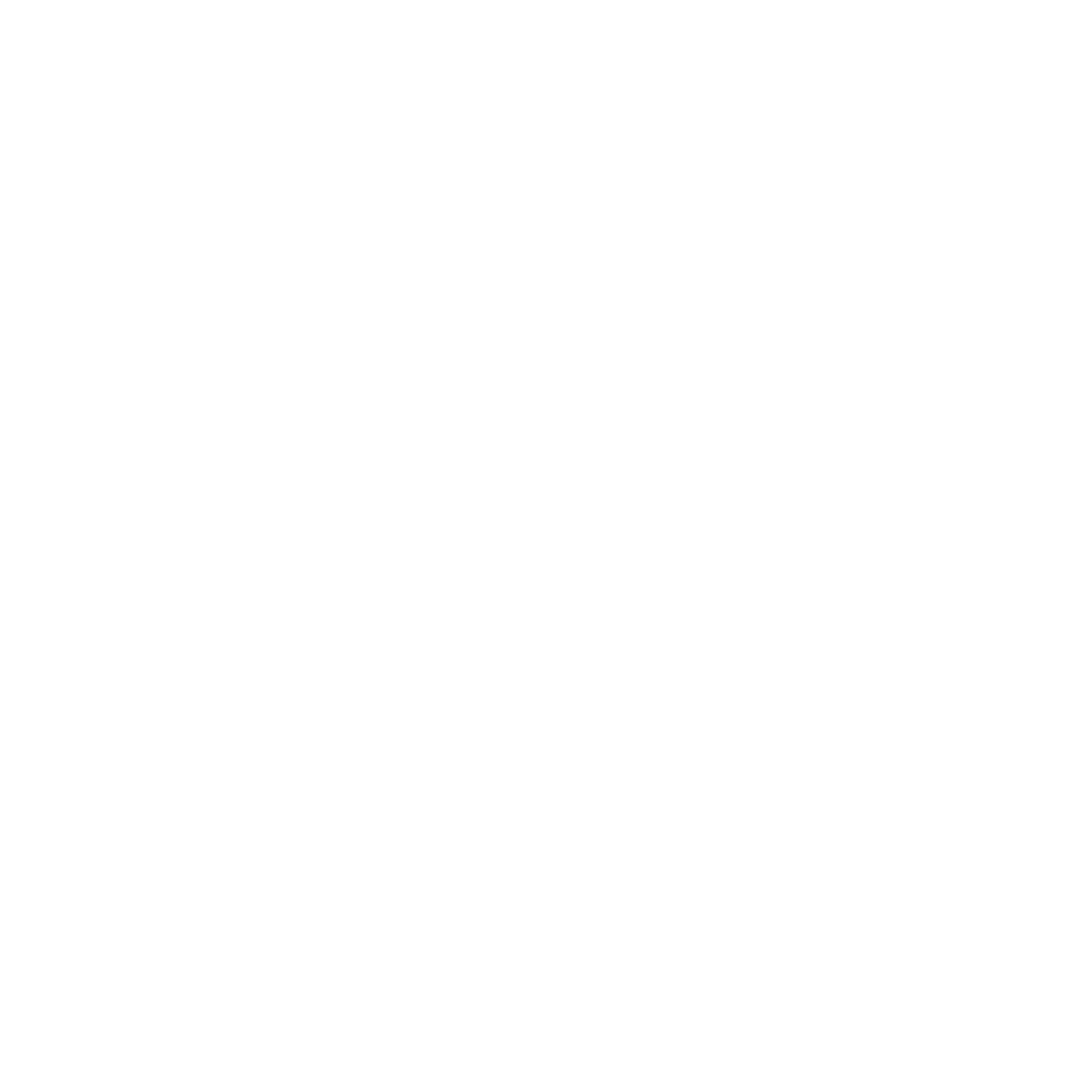سری آموزش های فصل پنجم(مدیریت لایه ها)
آموزش فتوشاپ:کار با لایه ی پس زمینه

عنوان آموزش امروز
ایجاد ، کپی ، حذف و گروه بندی لایه ها
Photoshop شما را تنها مجبور با استفاده از لایه های موجود نمی کند بلکه این امکان را فراهم می کند که لایه های جدید ایجاد کنید . این لایه ها می توانند لایه هایی خام یا نسخه ای کپی برداری شده از لایه های موجود باشند . پس از ایجاد لایه این امکان را دارید که آنها را حذف کنید . بدیهی است که با حذف هر لایه محتوای درونی آن نیز حذف خواهد شد. گروه بندی نیز یکی دیگر از امکاناتی است که با استفاده از آن می توانید لایه ها را به یک دیگر متصل کنید تا همراه هم حرکت کنند و جلوه بپذیرند.
بنابراین در این آموزش قصد داریم شما را با چگونگی ایجاد یک لایه ی خام و جدید حذف و کپی لایه ها موجود و همچنین گروه بندی لایه ها آشنا کنیم .
مراحل کار:
1 دستور File>Open را اجرا کنید و سپس سند مورد نظر را باز کنید سند مورد نظر شامل طرحی با شش لایه می باشد.

Layer 1 و 2 Layer مربوط به دو تصویر جداگانه Layer 3 طرحی است که توسط قلم مو رسم شده است لایه ای با عنوان Adobe Photoshop که یک لایه ی متنی و در نهایت Shape 1 که عنوان یک لایه ی ترسیمی است.
2 در تابلوی Layers روی عنوان Shape 1 کلیک کنید و بدون رها کردن کلید ماوس آن را روی دکمه ی Create a new layer بکشید.

با انجام این کار از Shape 1 یک کپی تهیه می شود . برای مشاهده ی لایه ی ایجاد شده با استفاده از ابزار Move در صحنه روی نماد ترسیمی کلیک کنید و آن را به محلی دیگر بکشید.
دانلود رایگان:
3 همان طور که در آموزش پیشین آموختید در تابلو ی Layers لایه ی متنی را این بار روی دکمه ی Delete Layer بکشید . با انجام این کار ، لایه به همراه متن موجود در صحنه حذف می گردد.

4 در تابلوی Layers روی عنوان 1 Layer کلیک کنید و ضمن پایین نگه داشتن کلید Ctrl ،بخش 2 Layer را نیز انتخاب نمایید.
5 در پایین تابلو Layers روی دکمه ی Create a new group کلیک کنید تا 1 Layer و 2 Layer هر دو در یک گروه قرار بگیرند. در این صورت عنوان
های این دو لایه زیر مجموعه ی 1 Group می شوند . با کلیک بر روی نماد فلش رو پایین زیر مجموعه های گروه را مشاهده می کنید.

6 اکنون اگر بخواهید یکی از این تصاویر را با استفاه از ابزار Move حرکت یا توسط Free Transform تغییر شکل بدهید هر دوی آنها با هم ویرایش
می شوند چرا که آنها در یک گروه قرار دارند.
نکته:
اگر تمایل دارید سایر لایه ها را نیز زیر مجموعه ی یک گروه موجود قرار بدهید کافی است پس از انتخاب در تابلوی Layers
آنها را به روی عنوان گروه بکشید.
7 اگر در مرحله ی پیش دستور Free Trans Form را آزمایش کرده اید اکنون کلید Escape را فشار بدهید تا از دستور بیرون بیایید.
8 پس از انتخاب عنوان 1 Group در تابلوی Layers روی دکمه ی Delete layer کلیک کنید در این صورت کادری هشدار دهنده خواهید دید.

اگر در این کادر روی دکمه ی Group and Contents کلیک کنید گروه به همراه لایه های زیر مجموعه حذف می شود و چنانچه روی دکمه ی Group Only کلیک کنید . تنها گروه از بین می رود و این در حالی است که لایه های زیر مجموعه ی آن به قوت خود باقی می مانند
Cancel نیز از ادامه ی کار جلوگیری می کند.
9 کلید های میانبر Ctrl+F4 یا Ctrl+W را فشار بدهید و یا دستور File>Close را اجرا کنید و بدون ذخیره سازی تغییرات ، سند را ببندید.
برگرفته از :
خود آموز تصویری Adobe Photos
مولف : علی محمودی
پاسخ به سوال دوستان :
شاید تاکنون به این فکر کرده باشین که چرا باید برای کسب و کار خود وبسایت داشته باشین ؟
دلیل اینکه میگوییم باید سایت داشته باشید این آمار است. توجه کنید که ۸۱٪ از افراد قبل از
تصمیم گیری در مورد خرید و فروش در یک کسب وکار یا خدمات، در اینترنت تحقیق می کنند.
یعنی ۲۵.۹۲ میلیون نفر هستند که مشاغل را به صورت آنلاین جستجو می کنند. با این وجود ۴۶% کسب و کارها فکر میکنند نیاز به وب سایت ندارند.
توجه داشته باشید که جهان به سمت دیجیتالی شدن پیش میرود و نداشتن وب سایت
برای یک شرکت یا هر کسب و کاری، به منزلۀ جا ماندن از گردونۀ روزگار است.
برای اطلاعات بیشتر با همکاران ما در شرکت آراز پردازش در ارتباط باشید
آدرس ایمیل: info@arazpardazesh.com
اینستاگرام شرکت: https://instagram.com/araz_pardazesh_kla
تماس با ما: https://arazpardazesh.com/contact