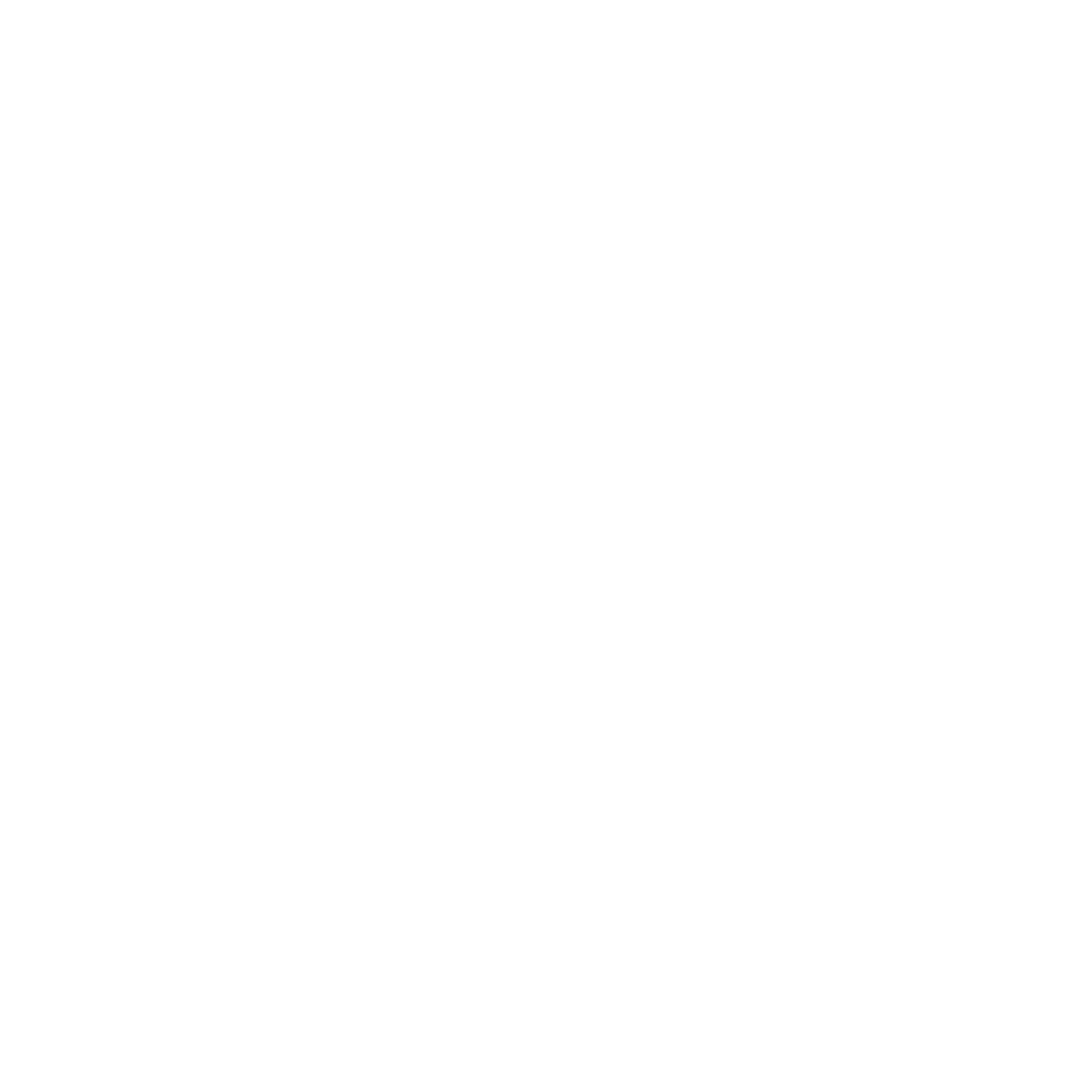x
سری آموزش های فتوشاپ (فصل ششم)
آموزش فتوشاپ: تغییر اندازه ی تصویر

عنوان آموزش امروز:
برش تصویر برای استفاده در صفحات وب
Photoshop این امکان را برای شما فراهم می سازد که بتوانید تصاویر را در قالب قطعاتی کوچک و چهار ضلعی برش بزنید این گونه برش ها عموما در صفحات وب مورد استفاده قرار می گیرند . بنابراین در تمرین بعد سعی می کنیم کاربردی ترین امکانات Photoshop را در این زمینه بررسی کنیم .
مراحل کار:
1) یکی از امکانات عمومی برنامه های ساخت شرکت Adobe باز کردن و ویرایش فایل های PDF است و از آنجایی که Photoshop نیز جز اینگونه برنامه هاست می تواند فایل های PDF را بخواند و بنویسد. بنابراین دستور File>Open را اجرا کنید سند مورد نظر را باز کنید. قدم اول ، کادر Import PDF باز کنید.

2) فایل مورد نظر شامل یک صفحه است بنابراین تنها همان یک صفحه را در بخش میانی کادر Import PDF مشاهده می کنید و فقط همین یک انتخاب را پیش رو دارید به تابلوی سمت راست کادر مراجعه کنید و در بخش Image Size کرکره های Mode و Bit Depth را ترتیب بر روی CMYK Color و bit 16 تنظیم نمایید تا محتوای سند به صورت رنگی با عمق 16 بیتی باز شود. در نهایت روی دکمه ی OK کلیک کنید.
معرفی سایت های خارجی :
3) این سند تصاویر چهارگانه ای از سگ را به نمایش گذاشته و کاری که ما باید انجام دهیم . این است که آن را دست کم به چهار قسمت تقسیم کنیم بنابراین دستور Slice Tool را اجرا کنید.
4) در بین چهار تصویر موجود در سند تصویر بالا و سمت راست را در نظر بگیرید با ابزار Slice در گوشه ی پایین و سمت چپ آن کلیک کنید و بدون رها کردن کلید ماوس آن را به سمت گوشه ی بالا و سمت راست بکشید. با انجام این کار کادری قهوه ای رنگ دور این تصویر ایجاد می شود.

5) برای سه تصویر باقیمانده نیز مرحله ی پیشین را تکرار کنید. دقت زیادی لازم نیست چرا که بعدا بازهم می توانید بخش بریده شده را ویرایش نمایید.
نکته :
دقت کنید که با ایجاد هر کادر قهوی ای خطوطی راهنما نیز رسم می شوند که شما را برای ادامه ی کار هدایت می کنند.
6) اکنون که برش تمام شده هنگام قطعات برش داده شده به بیرون از محیط Photoshop است بنابراین دستور
File>Export> save for web (Legacy) را اجرا کنید تا کادری با همین عنوان باز شود.

7) در کادر Save for Web به تابلوی سمت راست مراجعه کنید و کرکره ی Optimized File format را روی jPEG تنظیم نمایید (شماره ی 1) تا قالب فایل های خروجی JPG شود. Compression quality را روی Maximum تنظیم کنید (شماره ی 2) تا کیفیت فشرده سازی روی بیشترین مقداری قرار بگیرد و سپس در پایین کادر روی دکمه ی … save کلیک کنید (شماره ی 3) تا کادر Save Ootimized نمایان شود.
معرفی کتاب:
1) خود آموز فتوشاپ مولف : شرکت آدوب
2) آموزش photoshop cs5 مولف باوئر پیتر
3) آشنایی با فتوشاپ مولف: محمد امین فاطمی
8) در کادر Save Optimized As نام و نشانی مورد نظر خود را وارد کنید تا پوشه ای با عنوان images مشتمل بر تصاویر برش داده شده ایجاد گردد.
9) اکنون بازهم به محیط Photoshop برگردید و سند Slice.pdf را بدون ذخیره سازی تغییرات ببندید.
10) دوباره فایل مورد نظر را باز کنید . توجه داشته باشید که تنظیمات کادر Import PDF را بازهم مثل قبل انجام بدهید.
11) این بار قصد داریم برش های تصویر را به روشی دیگر انجام بدهیم . بنابراین با توجه به این که هنوز دستور Slice Toolدر جریان است . جایی درون تصاویر چهارگانه کلیک راست کنید تا یک منوی میانبر باز شود. و در این بین روی دستور … Divide Slice کلیک کنید تا کادری با همین عنوان نمایان گردد.

12) با استفاده از کادر Divide Slice می توانید تصاویر چهارگانه ی موجود را به تعداد قسمت های مساوی برش بزنید. گزینه های Divide Vertically Into , Divide Horizontally Into را فعال و در هر مورد فیلد های slices down, evenly spaced و slices across, evenly spaced را با عدد 2 پر کنید . در نهایت کادر را با کلیک دکمه ی OK ترک نمایید.
دانلود رایگان :
13) اکنون اگر در سند به تصاویر چهارگانه نگاهی کنید متوجه می شوید. که به چهار قسمت مساوی تقسیم شده است و با این حساب هنگام ارسال این برش ها به بیرون از محیط است. اما پیش از انجام این کار دستور Slice Select Tool را اجرا کنید تا برخی از امکانات آن را باهم بررسی کنیم.
14) یکی از قابلیت های Slice Select Tool انتخاب و ویرایش کادر های قهوه ای رنگ برش است . درون هر قطعه ای که کلیک کنید کادر آن نمایان می شود و می توانید . مرزها ی آن را با کلیک و کشیدن ، تغییر اندازه بدهید.
15) در هنگام بهره برادری از Slice Select Tool نیز می توانید به منوی میانبر نمایش داده شده در تصویر 9 دست بیابید در اینجا هم با اجرای دستور باز می شود. و امکان نام گذاری قطعات برش خورده و همچنین تعیین اندازه ی آنها فراهم می گردد.
16) در صورت تمایل می توانید با استفاده از دستور (Legacy) Save for Web قطعات تقسیم بندی شده را به بیرون از محیط ارسال کنید و آنها را با قطعات حاصل از بخش پیشین تمرین مقایسه نمایید.
17) کلید های میانبر Ctrl+F4 یا Ctrl+W را فشار بدهید و یا دستور File>Close را اجرا کنید و سپس بدون ذخیره سازی سند از آن خارج شوید.
برگرفته از :
خود آموز تصویری (Adode photoshop)
مولف علی محمودی
پاسخ به سوال دوستان :
شاید تاکنون به این فکر کرده باشین که چرا باید برای کسب و کار خود وبسایت داشته باشین ؟
دلیل اینکه میگوییم باید سایت داشته باشید این آمار است. توجه کنید که ۸۱٪ از افراد قبل از
تصمیم گیری در مورد خرید و فروش در یک کسب وکار یا خدمات، در اینترنت تحقیق می کنند.
یعنی ۲۵.۹۲ میلیون نفر هستند که مشاغل را به صورت آنلاین جستجو می کنند. با این وجود ۴۶% کسب و کارها فکر میکنند نیاز به وب سایت ندارند.
توجه داشته باشید که جهان به سمت دیجیتالی شدن پیش میرود و نداشتن وب سایت
برای یک شرکت یا هر کسب و کاری، به منزلۀ جا ماندن از گردونۀ روزگار است.
برای اطلاعات بیشتر با همکاران ما در شرکت آراز پردازش در ارتباط باشید
آدرس ایمیل: info@arazpardazesh.com
اینستاگرام شرکت: https://instagram.com/araz_pardazesh_kla
تماس با ما: https://arazpardazesh.com/contact