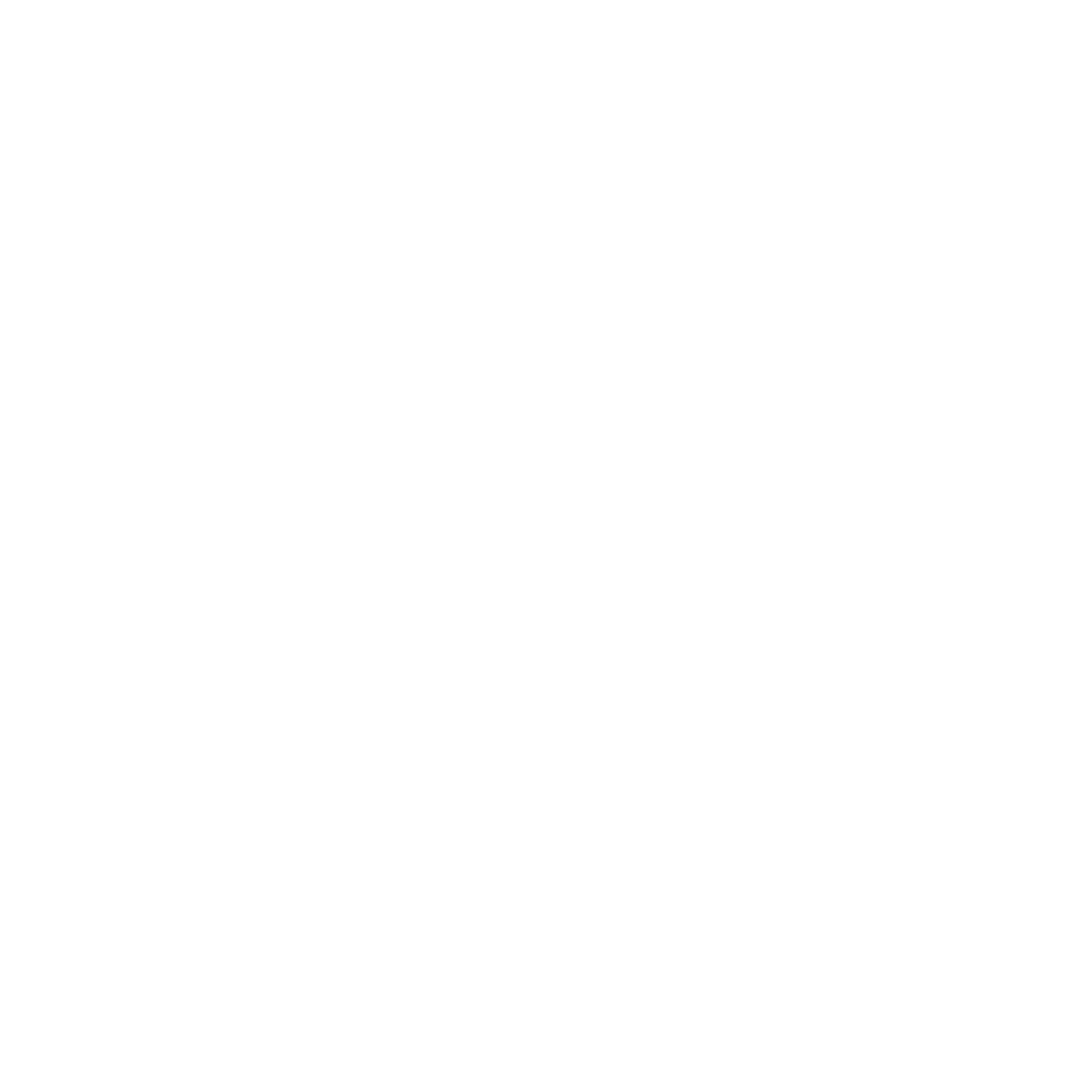سری آموزش های فصل ششم :
عنوان آموزش امروز :
تغییر اندازه ی پس زمینه ی تصویر
تغییر اندازه ی پس زمینه ی تصویر
همان طور که پیش از این آموختید دستور Image Size اندازه ی طول و عرض تصویر را تغییر می دهد: اما Photoshop این امکان را نیز برای شما فراهم آورده است که ضمن ثابت نگه داشتن اندازه ی اصلی تصویر پس زمینه ی آن را بزرگتر کنید یا تصویر را برش بزنید یکی از روش های انجام این کار به کار گیری ابزار Canvas Size است.
1. دستور File>Open را اجرا کنید. سند مورد نظر خود را انتخاب کنید.
2. کلید های Ctrl+0 را فشار بدهید تا اندازه ی طول و عرض تصویر به طور کامل با اندازه ی پنجره ی سند هماهنگ شود.

3. ضمن پایین نگه داشتن کلید Alt چرخ ماوس را چند پله به سمت خودتان بچرخانید تا کمی فضای مجازی در اطراف Artboard داشته باشید.

4. کلیدهای میانبر Ctrl+Alt+C را فشار بدهید یا دستور Image>Canvas Size را اجرا کنید با همین عنوان باز شود. در بخش Current Size اندازه ی کنونی پهنا و ارتفاع تصویر نمایش داده شده است تا پس از این بتوانید اندازه های جدیدی را که برای تصویر در نظر می گیرید با این اعداد مقایسه کنید .

فیلد های Height , Width به ترتیب تنظیم کننده ی پهنا و ارتفاع پس زمینه ی تصویر هستند و واحد های هر یک نیز در کرکره ی جلویی آنها قابل تعیین می باشد .
بدیهی است که اگر عدد موجود را کوچکتر کنید تصویر برش می خورد و چنان چه عدد جدیدی بزرگتر از عدد فعلی باشد . به پس زمینه ی تصویر افزوده می شود . این که افزایش پس زمینه در کدام جهت اعمال شود با دکمه های بخش Anchor مشخص می گردد . اگر هدفتان صرفا اضافه کردن پهنای پس زمینه ی تصویر است رنگ پس زمینه را می توانید در کرکره ی Canvas extension color تنظیم نمایید.
دانلود رایگان نرم افزار فتوشاپ:
5. گزینه ی Relative را فعال کنید تا صرف نظر از اندازه ی موجود بتوانید مقدار افزایش پس زمینه ی تصویر را به صورت مستقل وارد کنید.
6. در هریک از فلید های Height , Width مقدار 5 را وارد کنید تا با توجه به واحد انتخابی (یعنی Centimeters) پنج سانتی متر به پهنا و پنج سانتی متر نیز به ارتفاع پس زمینه ی تصویر افزوده شود.

7. در بخش Anchor دکمه ی بالا و سمت چپ را فعال کنید تا برابر با مقادیر وارده شده در مرحله ی پیشین ، به پایین و سمت راست تصویر اضافه گردد.
8. در کادر Current Size روی دکمه ی Ok کلیک کنید تا ضمن حفظ تنظیمات از این دستور خارج شوید.
دوره ی رایگان آموزش فتوشاپ:
9. برای باردیگر کلید های Ctrl+0 را فشار بدهید تا نتیجه ی کار خود را بهتر ببینید.

10. کلید های میانبر Ctrl+W یا Ctrl+F4 را فشار بدهید و یا دستور File> Close را اجرا کنید و سپس بدون ذخیره سازی سند از آن خارج شوید.
برگرفته از :
خود آموز تصویری Adobe Photoshop
مولف علی محمودی
پاسخ به سوال دوستان :
شاید تاکنون به این فکر کرده باشین که چرا باید برای کسب و کار خود وبسایت داشته باشین ؟
دلیل اینکه میگوییم باید سایت داشته باشید این آمار است. توجه کنید که ۸۱٪ از افراد قبل از
تصمیم گیری در مورد خرید و فروش در یک کسب وکار یا خدمات، در اینترنت تحقیق می کنند.
یعنی ۲۵.۹۲ میلیون نفر هستند که مشاغل را به صورت آنلاین جستجو می کنند. با این وجود ۴۶% کسب و کارها فکر میکنند نیاز به وب سایت ندارند.
توجه داشته باشید که جهان به سمت دیجیتالی شدن پیش میرود و نداشتن وب سایت
برای یک شرکت یا هر کسب و کاری، به منزلۀ جا ماندن از گردونۀ روزگار است.
برای اطلاعات بیشتر با همکاران ما در شرکت آراز پردازش در ارتباط باشید
آدرس ایمیل: info@arazpardazesh.com
اینستاگرام شرکت: https://instagram.com/araz_pardazesh_kla
تماس با ما: https://arazpardazesh.com/contact