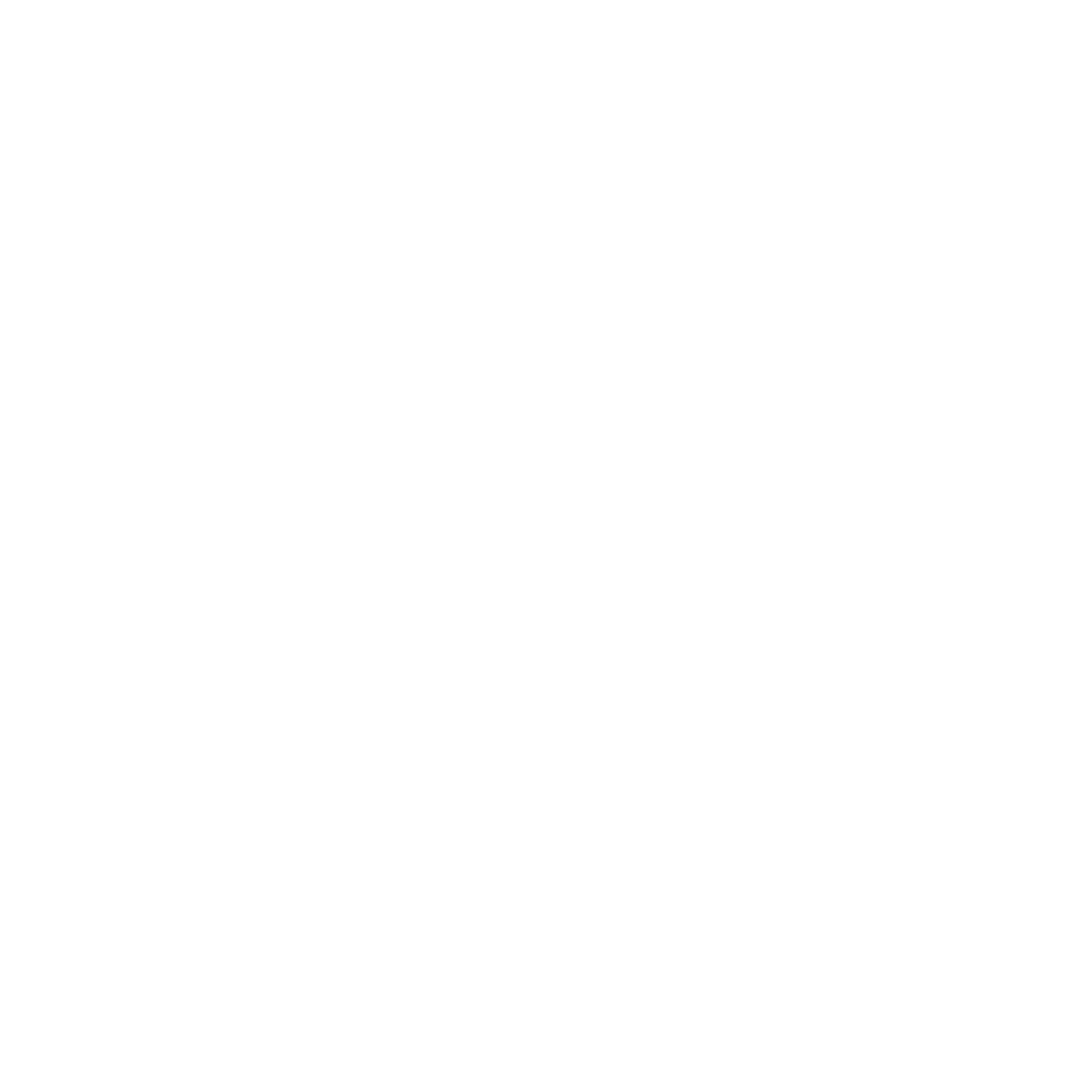سلام خدمت دوستان گرامی هر هفته دوشنبه ها با سری آموزش صفر تا صد فتوشاپ در خدمت شما هستیم. در هفته ی قبل فصل جدید آموزش فتوشاپ با عنوان تغییر شکل و ترکیب تصاویر رو شروع کردیم . مبحث آشنایی با چگونگی تبادل تصاویر رو آموزش دادیم برا اطلاعات بیشتر به مقاله ی هفته ی قبل مراجعه کنید.
در آموزش پیش رو مبحث مقیاس گذاری و پیچ تاب دادن تصاویر رو یاد خواهید گرفت.
عنوان آموزش این هفته :
تغییر شکل تصاویر (مقیاس گذاری و پیچ تاب دادن )
در این آموزش با چگونگی تغییر شکل تصاویر آشنا می شوید. تغییر شکل در Photoshop شامل بزرگ و کوچک کردن یا مقیاس گذاری (Scale) ، چرخش (Rotate) ،کج کردن (Skew) ، از شکل خارج کردن (Distort) ، پرسپکتیو (Perspective) و پیچ وتاب دادن (Warp) تصویر است .
تغییر شکل به دو صورت قابل انجام است .
یک روش ، اجرای یکی از زیر مجموعه های دستور Edit>Transform و دیگری اجرا با دست آزاد . این نوع تغییر شکل با به کارگیری دستور Edit>Free Transform یا فشردن کلیدهای میانبر Ctrl+T امکان پذیر است.
مراحل مقیاس گذاری و پیچ تاب دادن
1. دستور File>Open را اجرا کنید ، و سپس یک سند را باز نمایید .
2. کلیدهای میانبر V را فشار بدهید تا اگر دستوری در جریان است ،از آن خارج شوید و اکنون ابزار Move اجرار گردد.
3. کلید های میانبر Ctrl+t را فشار بدهید تا دستور Edit>Free Transform اجرا شود همان طور که پیش از این نیز اشاره شد، دستور Free Transform برای تغییر شکل تصویر با دست آزاد کاربرد دارد. پس از اجرای این دستور، تعداد هشت گره دور تا دور تصویر منتخب نمایان می شوند.

4. روی گره ی پایین و سمت چپ تصویر منتخب کلیک کنید و سپس بدون رها کردن کلید ماوس آن را به سمت مرکزی تصویر زیرین (یا همان تصویر پس زمینه ) بکشید . در این صورت تصویر با حفظ تناسب بین اندازه های طولی و عرضی خود ، بزرگ تر می گردد.
نکته:
اگر تمایل دارید ضمن بزرگ یا کوچک کردن تصویر ، نسبت اندازه های آن را به هم بریزید، ابتدا کلید Shift را پایین نگه دارید و سپس گره ی مورد نظر خود را تغییر موقعیت بدهید . در این صورت ، ابتدا کلید ماوس و سپس کلید Shift را رها کنید.
مطالب مرتبط :
5. همین طور که تصویر بالایی در حال ویرایش قرار دارد ، روی آن کلیک کنید و بدون رها کردن کلید ماوس ، آن را به آهستگی به طرف مرکز تصویر پس زمینه منتقل کنید تا در مرکز هر دو تصویر ، دو خط سرخابی رنگ افقی و عمودی نمایان شود. سپس در همان جا کلید ماوس را رها کنید . این به معنی انطباق مراکز دو تصویر بر روی یک دیگر است. اگر اشتباهی رخ داد، کلید ماوس را رها و دوباره سعی کنید.
6. کلید Enter را فشار بدهید تا اندازه و موقعیت تصویر منتخب ثابت شود.
7.دوباره کلیدهای میانبر Ctrl+T را فشار بدهید تا دستور Edit>Free اجرا شود.
8. دستور Edit>Transform>warp را اجرا کنید تا بتوانید تصویر منتخب را پیچ و تاب بدهید . با اجرای این دستور ، نقاط چهارگانه ای در گوشه های تصویر (به همراه دستگیره هایشان ) نمایان می شوند که می توانید روی هر یک از آنها کلیک کنید و بدون رها کردن کلید ماوس ، آنها را به سمت دلخواه بکشید.

9. اگر تصویر را با استفاده از امکانات ابزار Warp (که در گام پیشین اشاره شد) تغییر داده اید ، کلید Escape را فشار بدهید تا تغییرات نادیده انگاشته شوند. سپس بار دیگر ابزار Warp را اجرا کنید.
پیشنهاد ویژه :دانلود رایگان فتوشاپ Adobe Photoshop CS6
10 همین طور که ابزار Warp در حال اجرا است ، به نوار تنظیمات اختیاری برنامه مراجعه و کرکره ی Grid را باز کنید این کرکره برای کنترل تعداد گره های ابزار Warp به منظور تقسیم بندی تصویر کابرد دارد. آن را بر روی حالات مختلف تنظیم کنید و در همین حال تصویر را نیز زیر نظر داشته باشید.

11. در نوار تنظیمات اختیاری برنامه این بار کرکره ی warp را باز کنید این کرکره در بردارنده ی سبک های warp است
12. روی اولین سبک warp (یعنی دستور Arc) کلیک کنید و نتیجه ی کار خود را صحنه ببینید . پیش از این که با فشردن کلید Enter کار انجام شده را ثبت کنید، با کلید فلش رو به سمت پایین و بالا ، تمام سبک های موجود در کرکره ی Warp را یک به یک آزمایش کنید . همین طور که کلید های فلش رو به سمت پایین و بالا را می فشارید، پیش نمایشی از عملکرد سبک های منتخب را نیز خواهید دید.
13. کلید Escape را فشار بدهید تا تمام تغییراتی که اعمال کرده اید ، نادیده انگاشته شوند و دستور Transform خارج شوید.
14. پس از اجرای دستور File>Save As فایل خود را این بار با نام Transform ذخیره کنید.
15. کلید های میانبر Ctrl+F4 یا Ctrl+W را فشار بدهید و یا دستور File>Close را اجرا کنید تا سند Transform.psd بسته شود.
برگرفته از :
کتاب خود آموز تصویری (Adobe photoshop 2022)
مولف: علی محمودی
پاسخ به سوال دوستان :
شاید تاکنون به این فکر کرده باشین که چرا باید برای کسب و کار خود وبسایت داشته باشین ؟
دلیل اینکه میگوییم باید سایت داشته باشید این آمار است. توجه کنید که ۸۱٪ از افراد قبل از
تصمیم گیری در مورد خرید و فروش در یک کسب وکار یا خدمات، در اینترنت تحقیق می کنند.
یعنی ۲۵.۹۲ میلیون نفر هستند که مشاغل را به صورت آنلاین جستجو می کنند. با این وجود ۴۶% کسب و کارها فکر میکنند نیاز به وب سایت ندارند.
توجه داشته باشید که جهان به سمت دیجیتالی شدن پیش میرود و نداشتن وب سایت
برای یک شرکت یا هر کسب و کاری، به منزلۀ جا ماندن از گردونۀ روزگار است.
برای اطلاعات بیشتر با همکاران ما در شرکت آراز پردازش در ارتباط باشید
آدرس ایمیل: info@arazpardazesh.com
اینستاگرام شرکت: https://instagram.com/araz_pardazesh_kla
تماس با ما: https://arazpardazesh.com/contact